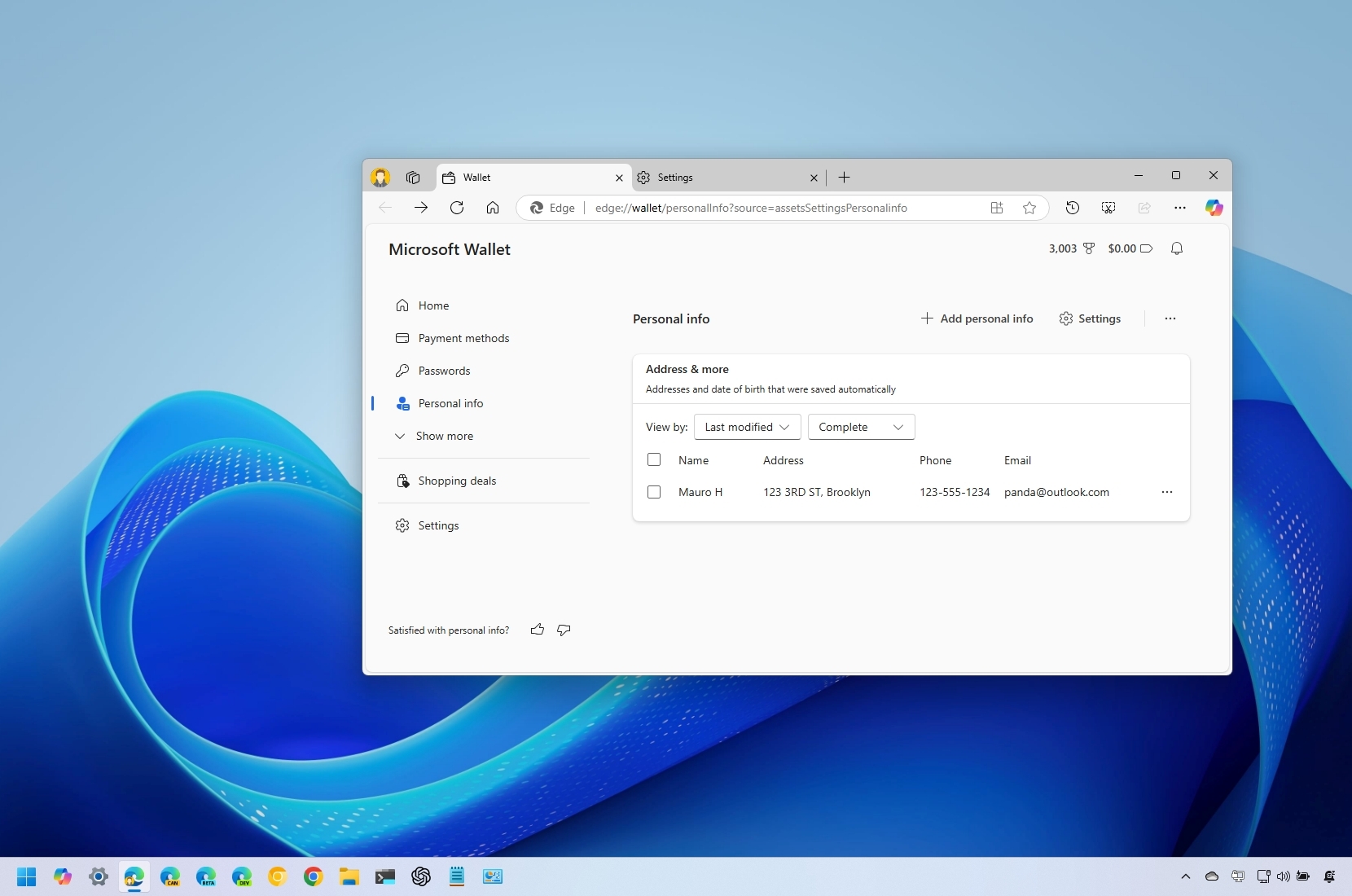
🎉 Добро пожаловать в Marvel Rivals! 🎮
🦸♂️ Обсуждаем игру Marvel Rivals, делимся советами и стратегиями. 🤝 Присоединяйтесь к нашему сообществу! 🌟
🚀 Вступить в канал 💬Узнайте, как в Microsoft Edge управлять личными данными, которые браузер использует для автоматического заполнения онлайн-форм, следуя инструкциям этого руководства.
Иногда при вводе онлайн-формы вы можете обнаружить, что веб-браузер автоматически предлагает вам определенные данные, например части вашего полного имени, адреса, номера телефона, адреса электронной почты и т. д. Часто это происходит потому, что браузер узнал эти данные из более ранние формы, в которые вы вводили информацию.
Вместо того, чтобы полагаться исключительно на функции автозаполнения для быстрого заполнения форм во время транзакций, таких как оформление заказа или создание учетной записи, разумно периодически просматривать и корректировать сохраненную информацию, чтобы обеспечить ее точность, добавлять новые данные или удалять данные в целях конфиденциальности.
В этом пошаговом руководстве я покажу вам процесс обработки ваших личных данных в браузере Microsoft Edge, который подходит как для Windows 11, так и для Windows 10.
Как добавить или удалить личную информацию из Microsoft Edge
В Microsoft Edge у вас есть возможность проверять, вставлять новые данные, изменять существующие данные и удалять личную информацию, которую браузер сохраняет во время взаимодействия с различными онлайн-платформами.
Просмотр сохраненной личной информации
Чтобы просмотреть адреса, сохраненные в браузере, выполните следующие действия:
- Откройте Microsoft Edge.
- Нажмите кнопку «Настройки и другое» (три точки) в правом верхнем углу.
- Выберите параметр Настройки .
- Нажмите Профили на левой панели.
- Нажмите кнопку Личная информация в разделе «Кошелек Microsoft».
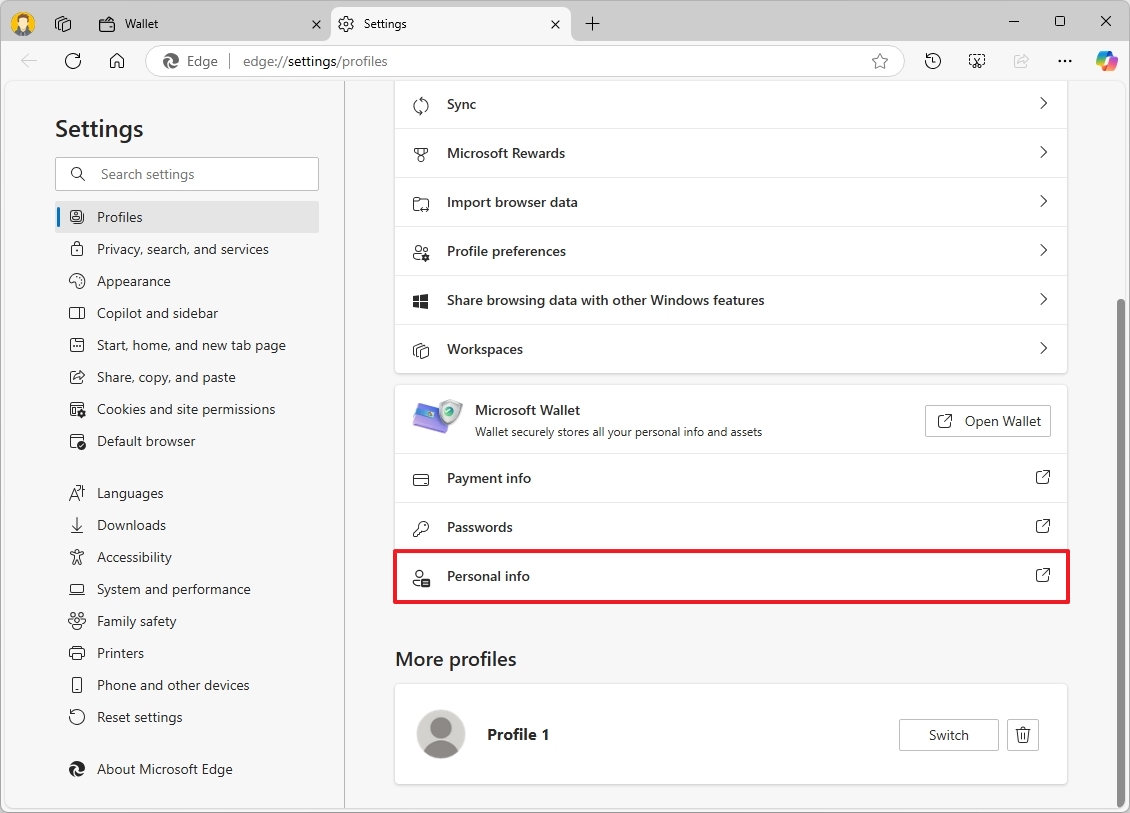
- Подтвердите личную информацию, сохраненную в вашем браузере.
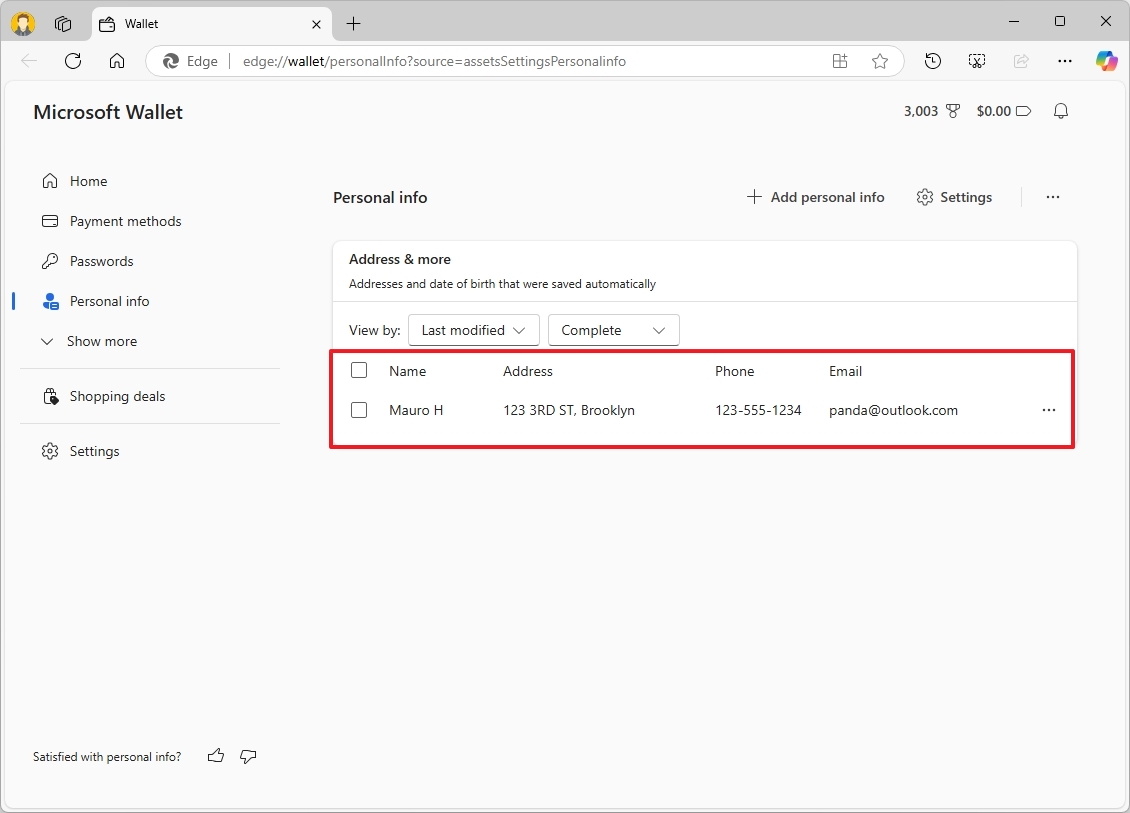
Выполнив эти шаги, вы поймете личную информацию, сохраненную в браузере.
Добавить новую личную информацию
Чтобы создать новую запись с вашей личной информацией, выполните следующие действия:
- Откройте Microsoft Edge.
- Нажмите кнопку «Настройки и другое» (три точки) в правом верхнем углу.
- Выберите параметр Настройки .
- Нажмите Профили на левой панели.
- Нажмите кнопку Личная информация в разделе «Кошелек Microsoft».
- Нажмите кнопку Добавить личную информацию.
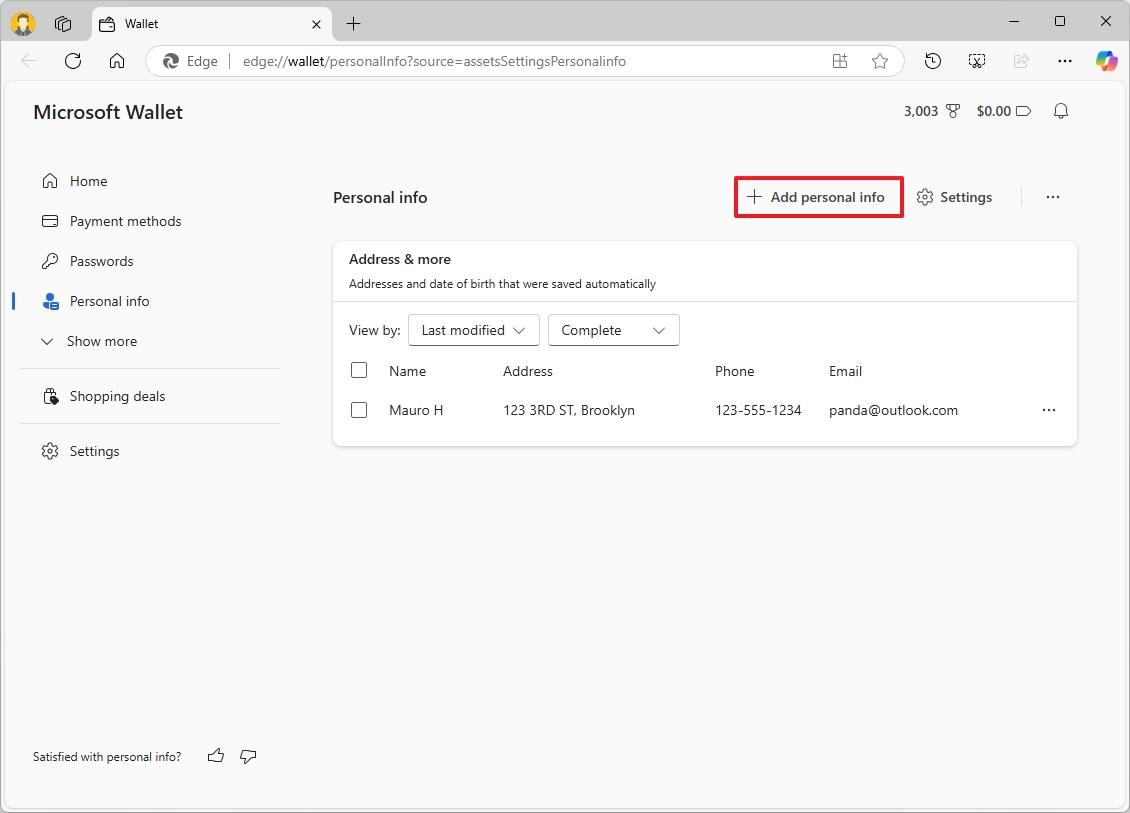
- Подтвердите необходимую информацию, такую как полное имя, телефон, адрес электронной почты и т. д.
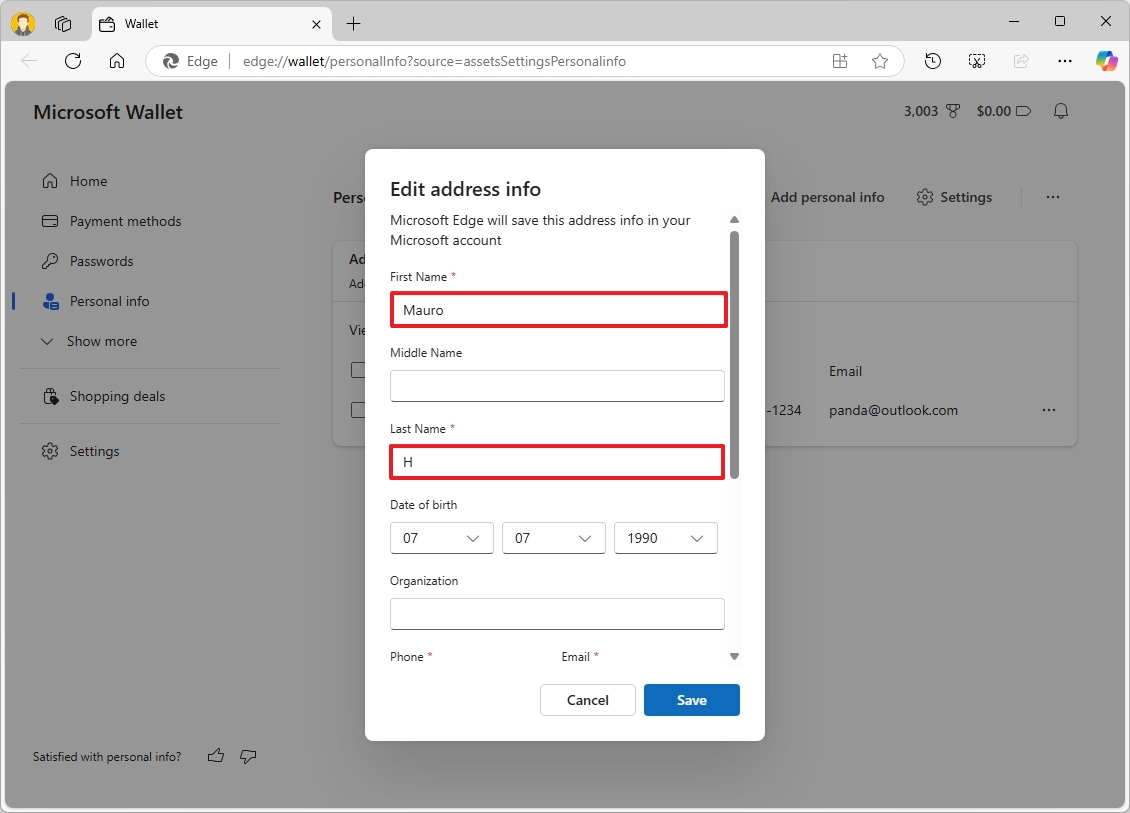
- Совет. Чтобы функция сохранения стала доступной, вам необходимо предоставить всю необходимую информацию.
- Нажмите кнопку Сохранить .
После завершения указанных процедур свежие данные будут сохранены в вашем браузере и готовы к использованию во время процедуры автозаполнения.
Редактировать существующую личную информацию
Чтобы изменить существующую информацию об адресе в Microsoft Edge, выполните следующие действия:
- Откройте Microsoft Edge.
- Нажмите кнопку «Настройки и другое» (три точки) в правом верхнем углу.
- Выберите параметр Настройки .
- Нажмите Профили на левой панели.
- Нажмите кнопку Личная информация в разделе «Кошелек Microsoft».
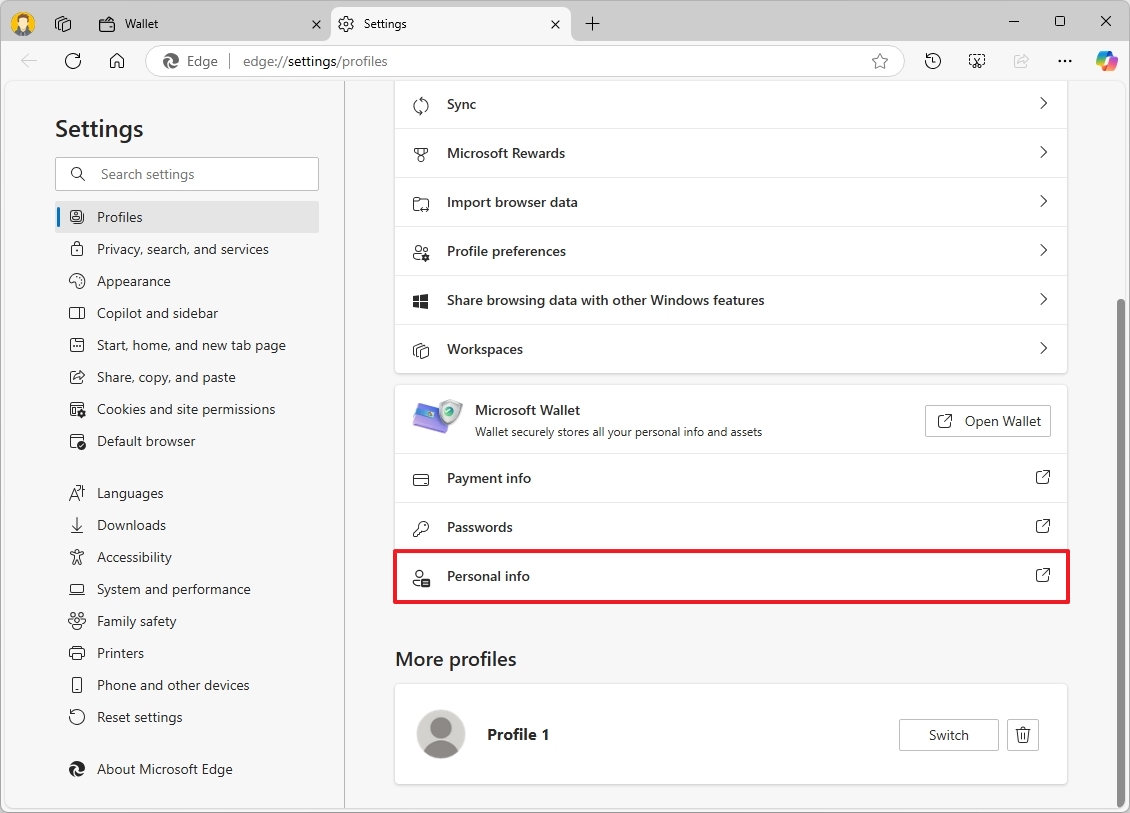
- Нажмите кнопку меню для определенного адреса и выберите параметр Изменить .

- При необходимости измените свою личную информацию.
- Нажмите кнопку Сохранить .
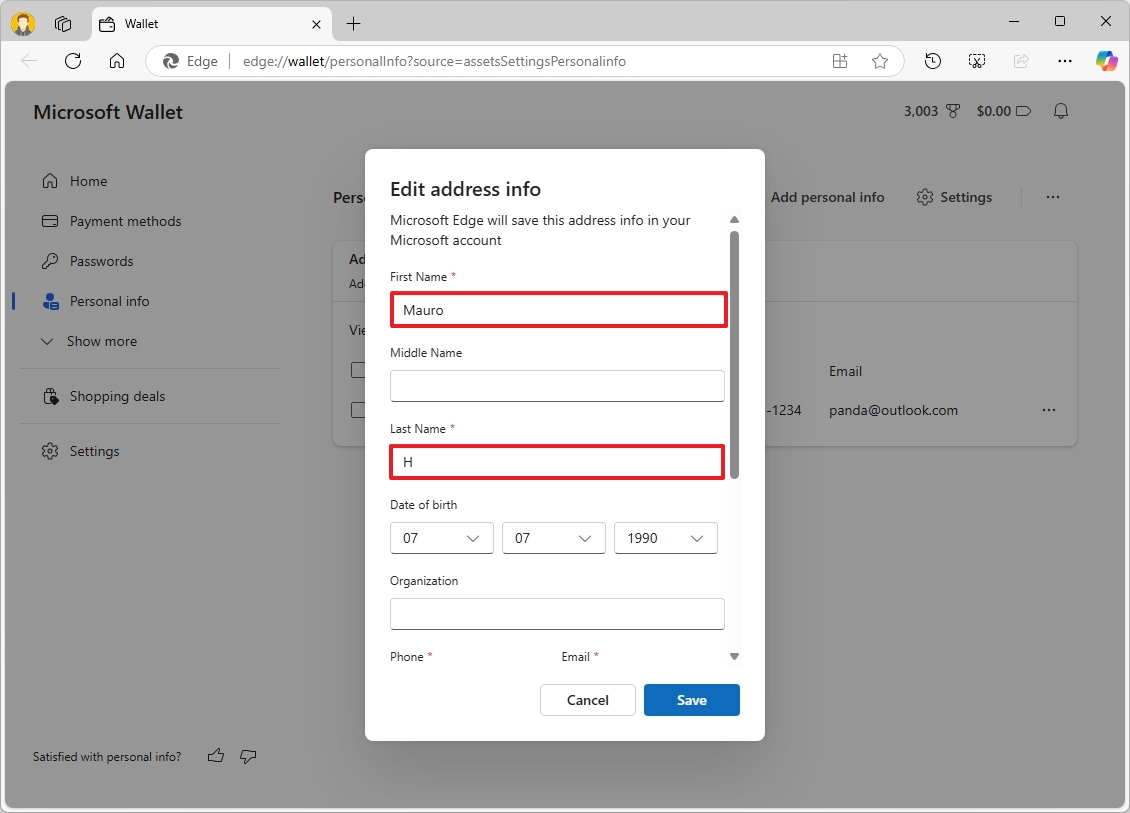
Выполнив описанные процедуры, я обнаружил, что веб-браузер больше не предлагает вводящие в заблуждение или неправильные предложения личных данных во время заполнения онлайн-форм.
Удалить личную информацию
Чтобы удалить одну или несколько частей личной информации, сохраненной в браузере, выполните следующие действия:
- Откройте Microsoft Edge.
- Нажмите кнопку «Настройки и другое» (три точки) в правом верхнем углу.
- Выберите параметр Настройки .
- Нажмите Профили на левой панели.
- Нажмите кнопку Личная информация в разделе «Кошелек Microsoft».
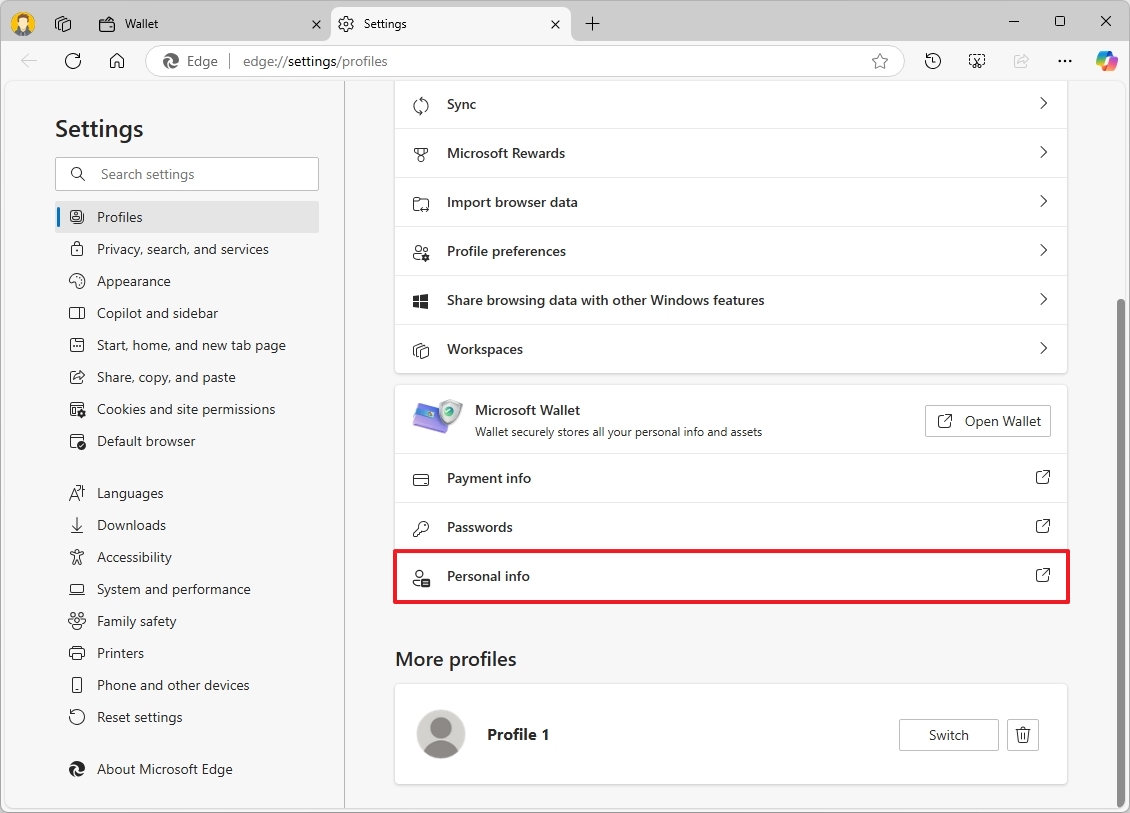
- Нажмите кнопку меню для определенного адреса и выберите параметр Удалить .
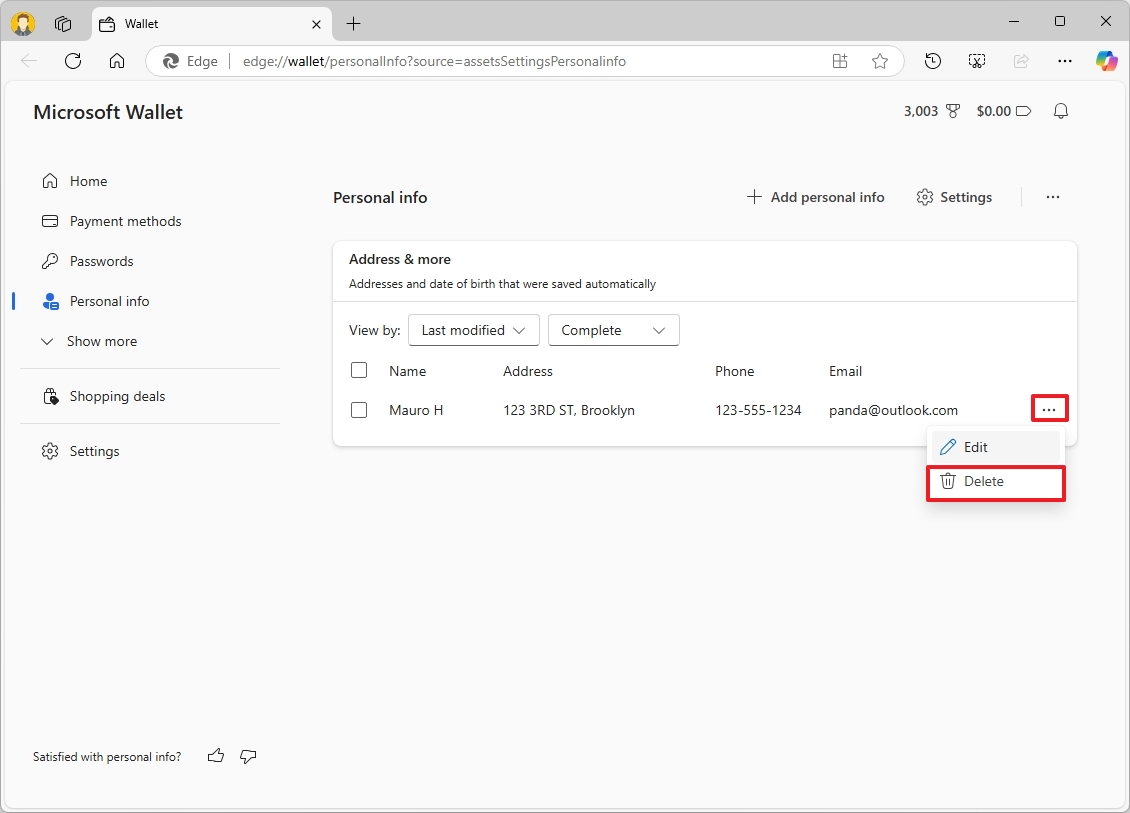
После выполнения действий запись будет удалена из браузера.
Настройка параметров личной информации
Чтобы контролировать, как Microsoft Edge собирает и сохраняет вашу личную информацию, выполните следующие действия:
- Откройте Microsoft Edge.
- Нажмите кнопку «Настройки и другое» (три точки) в правом верхнем углу.
- Выберите параметр Настройки .
- Нажмите Профили на левой панели.
- Нажмите кнопку Личная информация в разделе «Кошелек Microsoft».
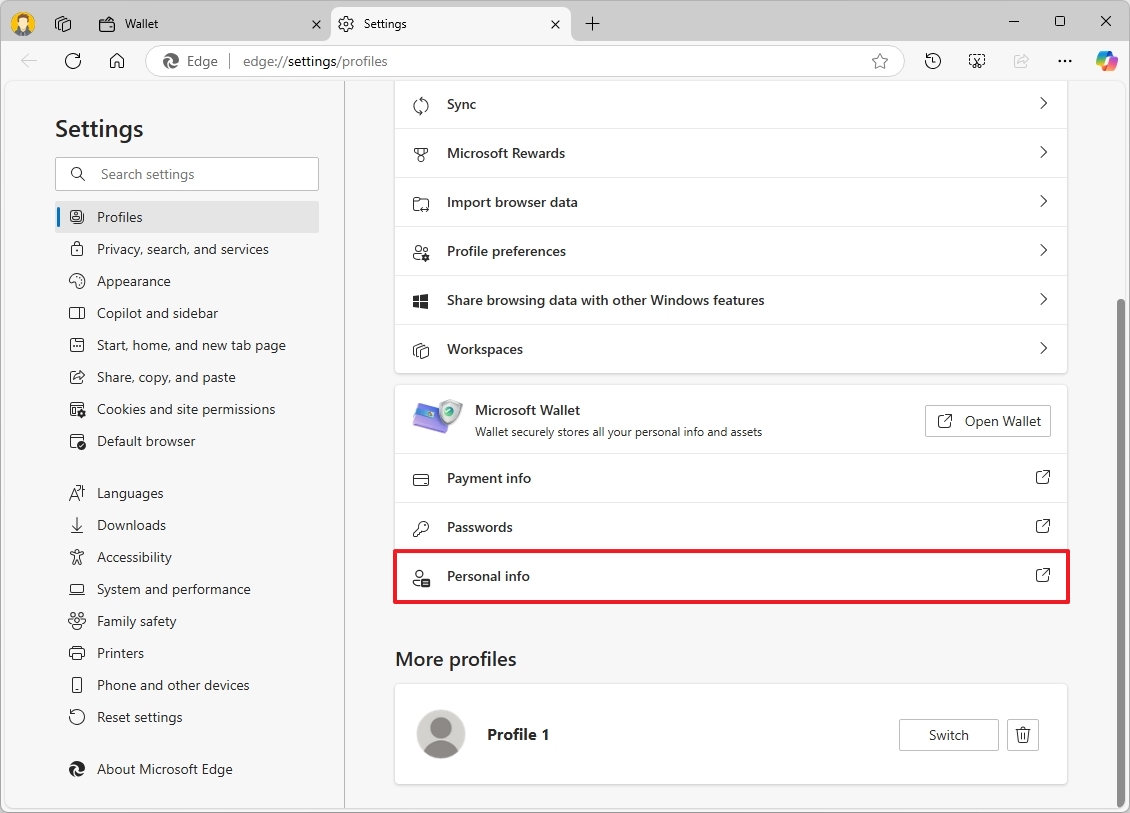
- Нажмите кнопку Настройки на верхней правой или левой панели.
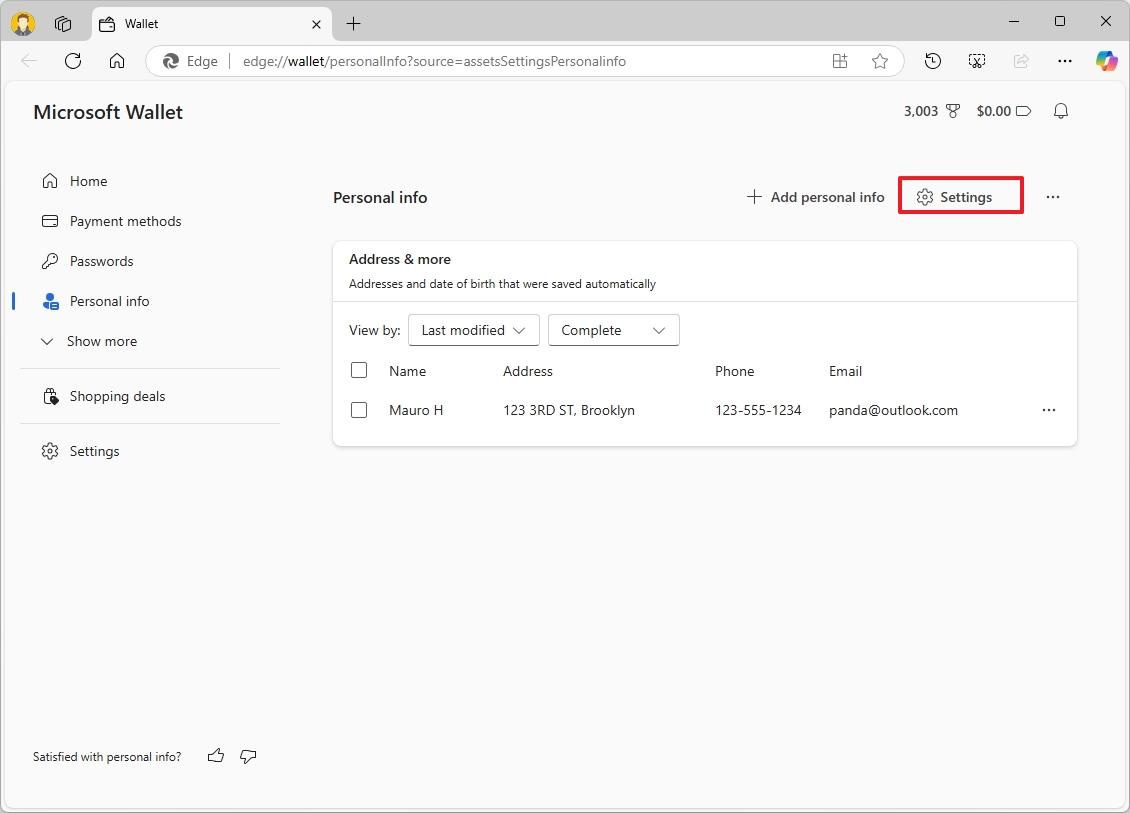
- (Вариант 1) Отключите тумблер «Сохранить и заполнить основную информацию» для параметра «Личная информация», чтобы запретить браузеру сохранять адрес, телефон, имя и другие типы данных.
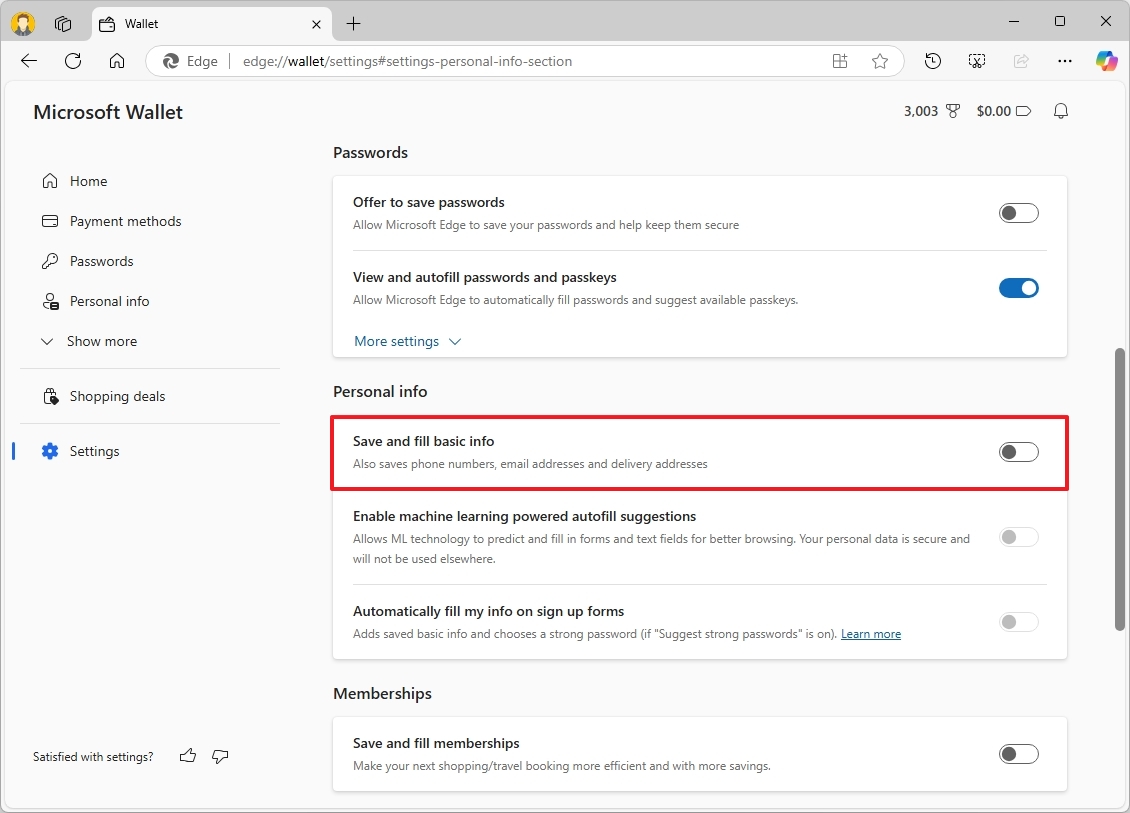
- (Вариант 2) Включите переключатель «Сохранить и заполнить основную информацию», чтобы разрешить браузеру сохранять личные данные для автоматического заполнения.
На этой странице вы можете не только манипулировать другими инструментами сбора данных, но и настраивать их в соответствии со своими предпочтениями. Например, вы можете отключить возможность хранить данные о членстве и платежах, а также изменить настройки, чтобы скрыть проблемную информацию о резервировании из Microsoft Edge при использовании Bing.
Отключить синхронизацию личной информации
Чтобы отключить синхронизацию личной информации с облаком и между устройствами, выполните следующие действия:
- Откройте Microsoft Edge.
- Нажмите кнопку «Настройки и другое» (три точки) в правом верхнем углу.
- Выберите параметр Настройки .
- Нажмите Профили на левой панели.
- Нажмите кнопку Синхронизировать в разделе «Настройки профиля».
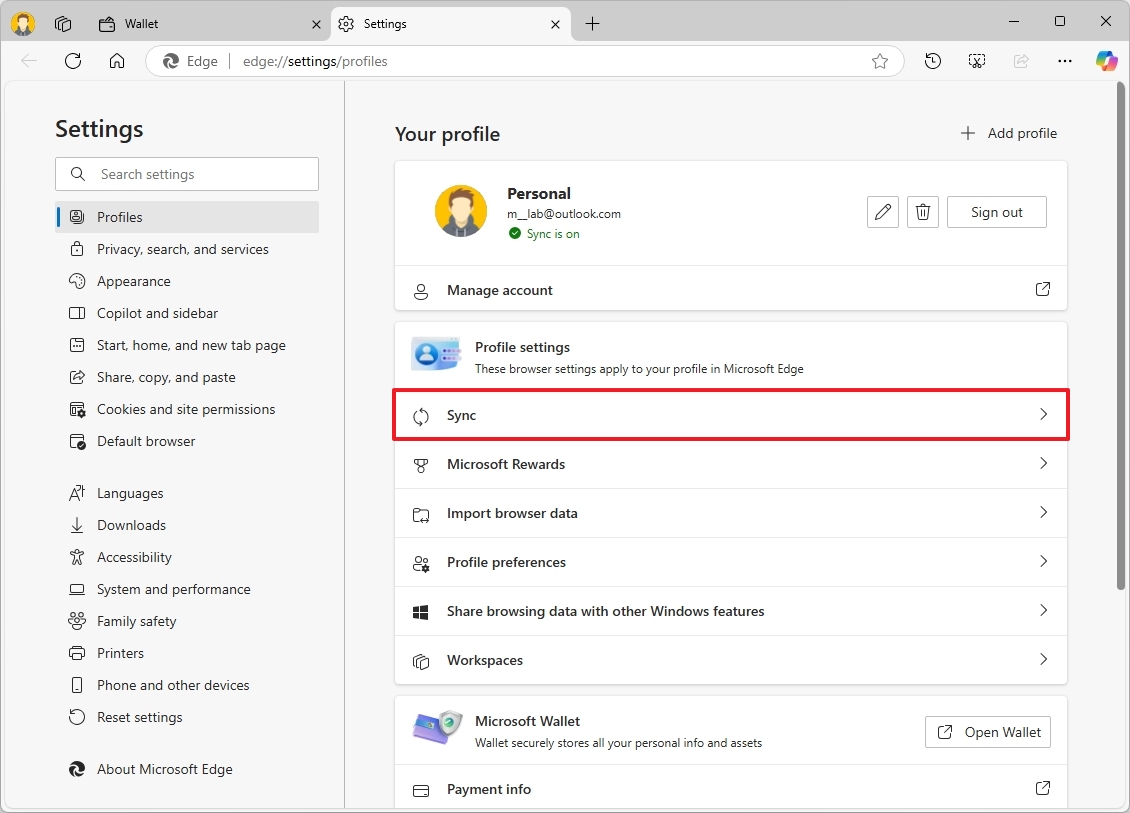
- Отключите переключатель Личная информация, чтобы отключить синхронизацию телефонов, адресов и другой информации между устройствами.

На этой странице у вас есть возможность отключить синхронизацию ваших платежных реквизитов и цифровых активов (если возникнет такая необходимость).
Больше ресурсов
Смотрите также
- СПБ Биржа акции прогноз. Цена SPBE
- ИНАРКТИКА акции прогноз. Цена AQUA
- Озон Фармацевтика акции прогноз. Цена OZPH
- Норникель акции прогноз. Цена GMKN
- Группа Русагро 01 акции прогноз. Цена RAGR
- Интер РАО ЕЭС акции прогноз. Цена IRAO
- Группа Астра акции прогноз. Цена ASTR
- РКК Энергия им.С.П.Королева акции прогноз. Цена RKKE
- ЕвроТранс акции прогноз. Цена EUTR
- Корпоративный Центр Икс 5 акции прогноз. Цена X5
2025-01-17 16:09