
🎉 Добро пожаловать в Marvel Rivals! 🎮
🦸♂️ Обсуждаем игру Marvel Rivals, делимся советами и стратегиями. 🤝 Присоединяйтесь к нашему сообществу! 🌟
🚀 Вступить в канал 💬Топмор
Как энтузиаст технологий, я в поисках надежного решения для записи групповых видеозвонков FaceTime, захватывая при этом звук от всех участников. Я пробовал использовать QuickTime Player, который обеспечивает отличное качество видео, но записывает только мой собственный аудиопоток. Голоса других собеседников остаются неслышными. Может ли кто-то порекомендовать проверенный плагин или метод без необходимости установки множества сомнительных плагинов на мой MacBook?
— Сообщение с Reddit
Есть множество случаев, когда вам может понадобиться задокументировать экран вашего Mac — для сохранения встреч Zoom или Teams на работе, хранения онлайн-уроков для последующего использования, обмена игровыми впечатлениями или создания видеоруководств и критических обзоров. Независимо от вашей цели, важно ознакомиться с некоторыми базовыми методами записи экрана на вашем Mac.
Советы по записи экрана на Mac
- Использование встроенных инструментов или сторонних приложений для записи экрана на macOS в значительной степени зависит от того, нужно ли захватывать системный аудиопоток.
- При записи экрана на Макбук (Мохаве или новее) лучше всего начать с приложения Скриншот.
- Убедитесь, что микрофон выбран, если вы хотите записать озвучку.
- Рекомендуется очистить экран от ненужных приложений (особенно если macOS зависает во время записи) и отключить уведомления.
- Проверьте ваш внутренний накопитель на предмет достаточного свободного места для записи.
- Для защиты конфиденциальности, безопасности и авторских прав Apple разрешает запись звука только через микрофон. Это распространяется на все устройства Mac и iOS, включая MacBook Air/Pro, iMac и Mac Mini/Pro/Studio, а также такие устройства как iPhones и IPads.
- Вы можете использовать приложение Скриншот или QuickTime для записи экрана вашего Mac вместе с фоновым звуком и, при необходимости, вашим голосом. Однако для четкой записи внутреннего звука требуется стороннее программное обеспечение для записи экрана.
Запись экрана видео на Мак с использованием приложения Скриншот (MacOS Mojave и более поздние версии)
Комбинация клавиш: Shift + Cmd + 5
В macOS Mojave (выпущен в 2018 году, версия 10.14) был реализован новый инструмент для создания снимков экрана. Если ваш Mac (произведён после 2012 года) работает на Mojave или последующих версиях, вы можете быстро открыть этот инструмент с помощью сочетания клавиш Shift + Command + 5. При этом на экране временно появляется небольшое предварительное изображение снимка экрана. Кроме того, вы можете найти приложение через Launchpad.
Функция скриншотов предоставляет два способа для захвата экрана: «Запись всего экрана» и «Частичная запись экрана». Также она оснащена удобными инструментами для создания снимков. Перед началом процесса записи нажмите на кнопку «Параметры» в панели инструментов, чтобы настроить ваши предпочтения по записи.
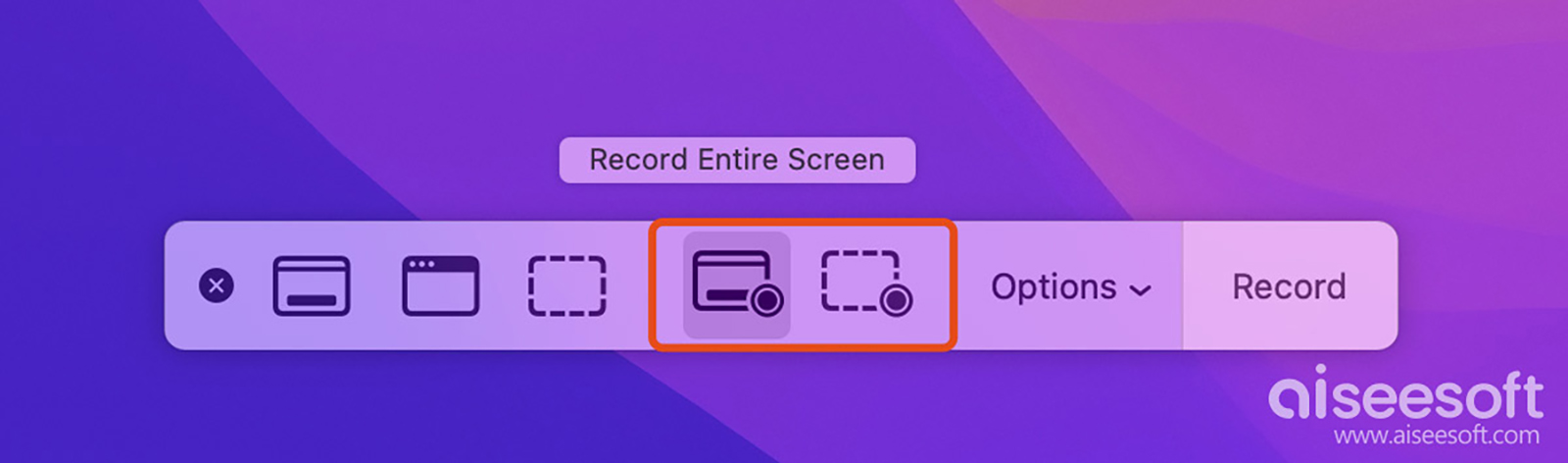
Для захвата экрана вашего Mac вместе с аудио выберите микрофон для лучшего звука. Рассмотрите возможность использования внешнего микрофона для еще более качественных результатов. Если важно соблюдение временных рамок, настройте таймер записи и определите место хранения файла в зависимости от ваших предпочтений. Также можно активировать опцию ‘Показать клики мыши’, чтобы выделять клики, обводя указатель черным кругом.
Чтобы начать запись, нажмите кнопку «Record», которая находится на панели инструментов, что появляется. Если вы выбрали «Запись всего экрана», курсор мыши изменится на символ камеры; кликните по нему для начала записи. Для записи определенной области экрана Mac переместите границы, перетащив их, затем нажмите Enter, чтобы начать.
Для завершения записи вы можете нажать кнопку «Стоп Запись» в меню наверху экрана или одновременно клавиши «Command + Control + Escape». Записанный видеофайл будет открыт в QuickTime Player, стандартном медиаплеере для Mac. Затем нажмите «Воспроизведение», чтобы посмотреть запись.
Запись экрана на Mac с помощью программы QuickTime Player
Сочетание клавиш для записи экрана на Mac: Control + Command + N
Чтобы начать запись экрана на вашем Mac, вы можете либо нажать «Файл» в строке меню и выбрать «Новая запись экрана», либо использовать сочетание клавиш Control + Option + N для открытия необходимых настроек. Если элементы управления отображаемой записи напоминают те, что были раньше, следуйте схожим шагам для записи вашего экрана. Удивительно, но управление записями экрана на Mac осуществляется через приложение Screenshot.
Если ваш Mac работает под управлением версии до Mojave, особенно если это более старая модель, созданная до 2012 года, вы заметите, что окно записи экрана имеет особый вид. В таких случаях рекомендуется использовать для записи экрана приложение QuickTime Player.
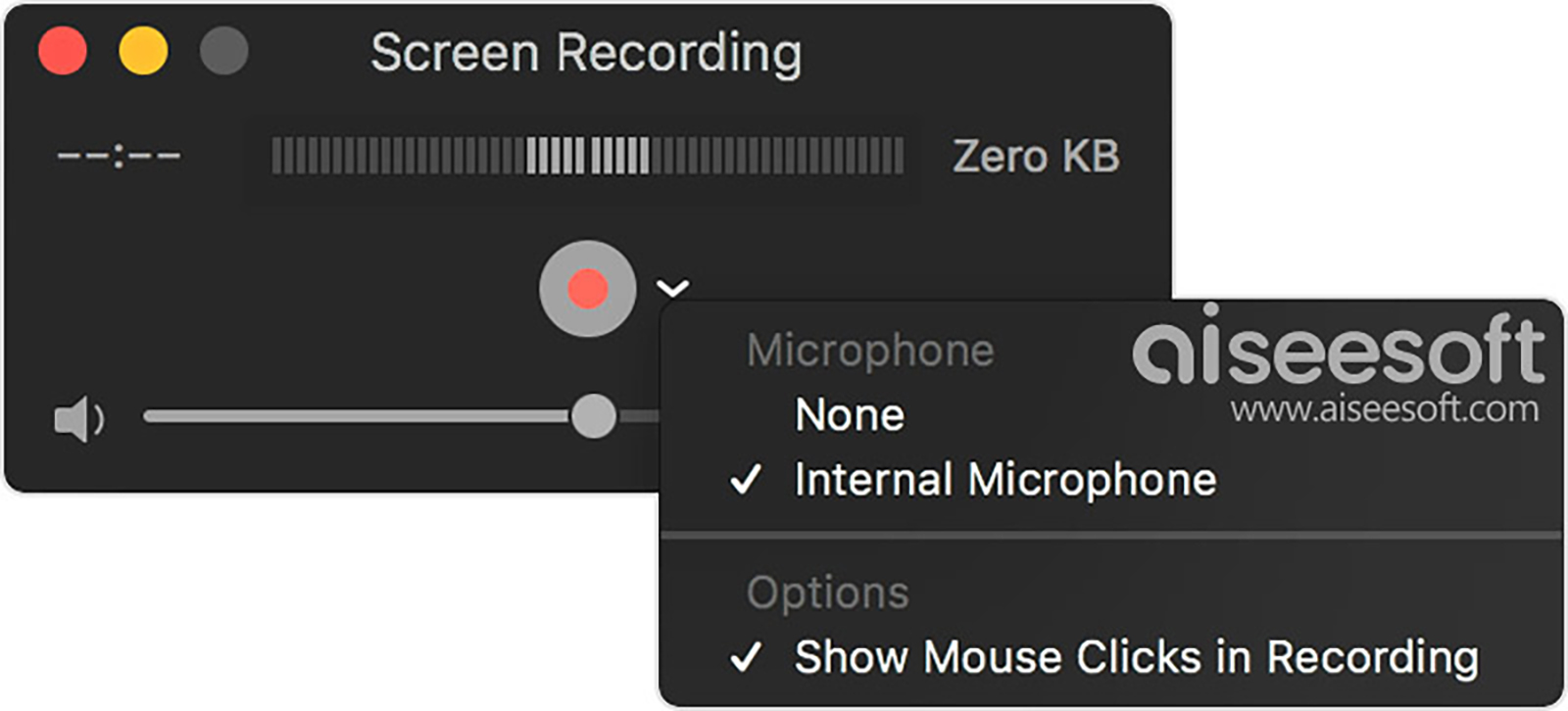
Перед тем как нажать кнопку «Record» для записи экрана на Mac, найдите стрелку рядом с ней и кликните туда. Измените настройки по необходимости, после чего нажмите красную кнопку «Record». Чтобы остановить запись, используйте кнопку «Stop» в строке меню или комбинацию клавиш (Command + Control + Esc). Видео будет сохранено в QuickTime Player, где вы сможете воспроизводить, редактировать или распространять его по мере надобности.
Где хранятся записи экрана на Mac?
По умолчанию, независимо от того, выбираете ли вы приложение Screenshot или QuickTime Player для записи экрана вашего Mac, полученный результат будет автоматически сохранен на рабочем столе. Маленький предпросмотр снятого видео появится в правом верхнем углу дисплея. Если хотите изменить место сохранения, просто кликните по ‘Параметры’ и выберите другую папку.
Третьестороннее ПО для записи экрана на MacOS с встроенным звуком.
Если вы хотите одновременно записать экран вашего Mac и системный звук, рассмотрите возможность использования высоко оцениваемых интуитивных инструментов для записи экрана, таких как Aiseesoft Screen Recorder, Loom, OBS Studio, ScreenFlow или Snagit. Эти варианты особенно хороши в решении задач записи экрана и звука по сравнению с другими методами.

После выбора предпочитаемого приложения для записи экрана на Mac откройте его. Настройте необходимые визуальные и звуковые параметры. Эти сторонние инструменты созданы таким образом, чтобы быть простыми в использовании аналогично встроенным возможностям macOS. Обычно вы выбираете область записи (весь экран, активное окно или пользовательский регион), источник звука (системные звуки, микрофон или оба) и затем инициируете процесс записи экрана.
Как редактировать записи экрана на компьютере Mac
Для ясности, видеозапись экрана, которую вы сохранили, будет находиться на вашем рабочем столе для удобства доступа. Вы можете открыть её с помощью QuickTime Player и выполнить основные правки: перейдите в меню ‘Правка’, где находятся такие опции как ‘Обрезать’, ‘Повернуть’, ‘Отразить’, ‘Усечь’, ‘Удалить аудио’ и другие инструменты.
Для включения таких переходов, как голосовые комментарии или текст, контроля темпа видео, изменения настроек звука или добавления фоновой музыки, можно использовать программу iMovie.
Если вы ищете продвинутые решения для редактирования видео, обратите внимание на такие программы, как Final Cut Pro, DaVinci Resolve, Adobe Premiere Pro и ScreenFlow. Эти инструменты очень эффективны для профессиональной работы в области монтажа, однако могут быть несколько сложными для новичков. Хорошей идеей будет протестировать их бесплатные или пробные версии изначально, чтобы определить, подходят ли они вашим требованиям.
Заключение
Запись экрана на Mac довольно проста даже для новичков. Большинство базовых задач обычно можно решить с помощью встроенных инструментов macOS. Однако если вы часто используете функции записи экрана и вам нужны более сложные возможности, то может быть полезно инвестировать в специализированный инструмент для записи экранов.
Смотрите также
- ИНАРКТИКА акции прогноз. Цена AQUA
- СПБ Биржа акции прогноз. Цена SPBE
- Озон Фармацевтика акции прогноз. Цена OZPH
- Группа Русагро 01 акции прогноз. Цена RAGR
- Норникель акции прогноз. Цена GMKN
- Группа Астра акции прогноз. Цена ASTR
- Интер РАО ЕЭС акции прогноз. Цена IRAO
- РКК Энергия им.С.П.Королева акции прогноз. Цена RKKE
- Корпоративный Центр Икс 5 акции прогноз. Цена X5
- ЕвроТранс акции прогноз. Цена EUTR
2025-04-16 14:02