
Crypto News Telegram
Будьте в курсе рыночных событий!
- Обновления в реальном времени
- Анализ рынка экспертами
- Советы от инсайдеров
- Эксклюзивные прогнозы
ТопМоб
macOS от Apple — это система, известная своей надежной безопасностью, и в основе этой безопасности лежит ваш пароль: он требуется всякий раз, когда вы устанавливаете новое программное обеспечение или изменяете настройки в macOS (Системные настройки или Системные настройки), а также при входе в ваш Mac. Это требование остается в силе, даже если вы входите в систему с помощью Apple Watch, Touch ID или любым другим способом; вам все равно нужно будет вводить свой пароль при запуске вашего Mac. В определенных ситуациях, например при удалении файлов, вас также могут попросить ввести свой пароль.
Если вы не можете получить доступ к своему Mac, потому что потеряли, забыли или не можете использовать пароль, не волнуйтесь! Это руководство покажет вам, как восстановить доступ, восстановив или сбросив забытый пароль Mac. Вы могли приобрести подержанный Mac и не знать его предыдущий пароль. В таких случаях эта статья окажется полезной.
1.
Посмотреть подсказку к паролю

Если удача будет к вам благосклонна, с паролем вашего Mac может быть связана подсказка, которая будет видна на экране входа в систему.
Чтобы получить доступ к этой конкретной опции, я должен оказаться на экране входа в систему. Простое пробуждение моего Mac от сна не покажет требуемый значок ‘?’; вместо этого для его появления необходим полный перезапуск моего Mac.
- Перезагрузите ваш Mac.
- Находясь на экране входа в систему, выберите пользователя, под которым вы хотите войти в систему.
- Рядом с полем «Введите пароль» вы увидите знак «?».
- Нажмите на значок «?», и вы увидите подсказку для пароля.
Если это поможет вам решить проблему, отлично. Если нет, у нас есть еще идеи ниже.
2.
Изменить пароль от другой учетной записи
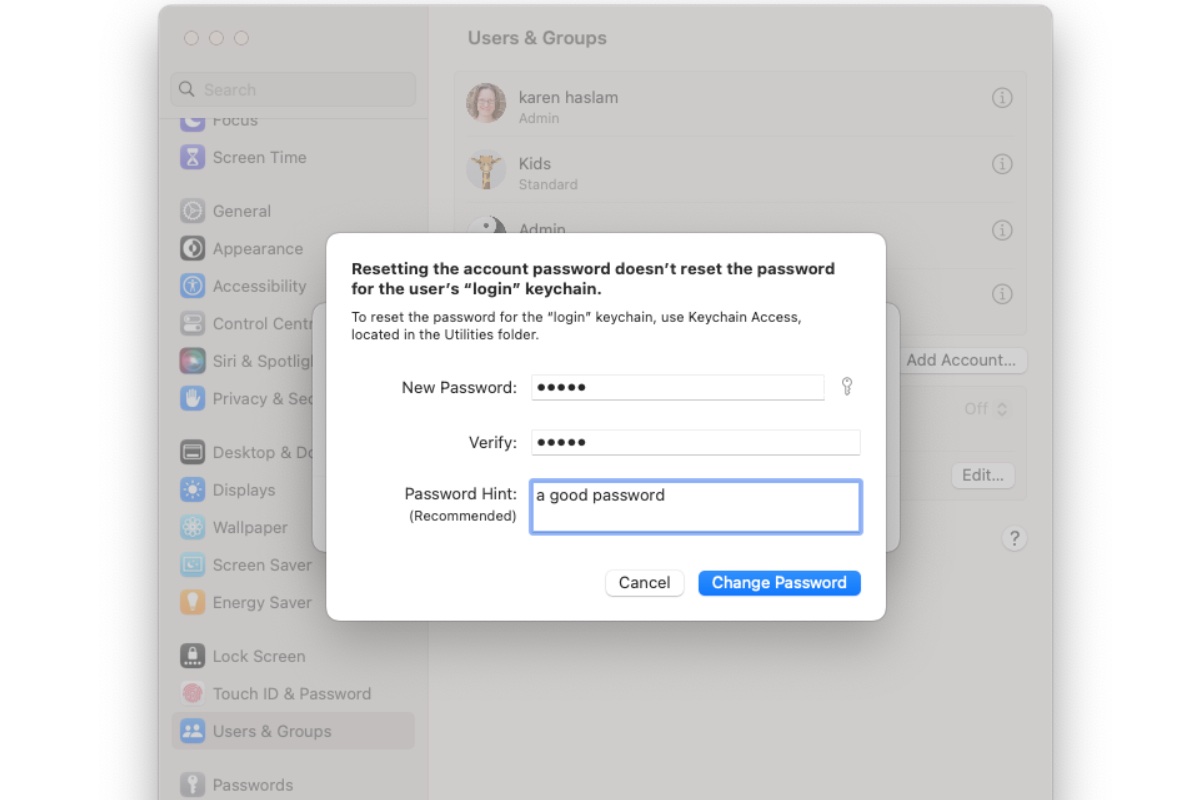
Есть ли другой человек, использующий ваш Mac, и есть ли у него на нем отдельная учетная запись? Есть ли системный администратор, отвечающий за управление вашим рабочим Mac, который потенциально может получить к нему доступ? Или у вас есть отдельная учетная запись пользователя на Mac, пароль которой вы знаете? Однако, обратите внимание, что если у другого пользователя нет прав администратора на Mac, он не сможет изменить пароль для вас.
Если у вас есть (или вы узнали) пароль для другой учетной записи пользователя на вашем Mac, вы можете использовать эту учетную запись, чтобы изменить свой забытый пароль. Следуйте этим инструкциям, чтобы сбросить пароль Mac из другой учетной записи. Помните, что процесс может немного отличаться в зависимости от версии macOS, которую вы используете.
Если вы знаете (или нашли) пароль другого пользователя для вашего Mac, вы можете использовать его, чтобы сбросить свой, если вы его забыли. Вот как это сделать, но помните, что шаги могут немного отличаться в зависимости от версии macOS, которую вы используете.
В Вентуре и позже
- Перезагрузите Mac или, если вы вошли в систему, нажмите на логотип Apple и выберите «Выйти из системы [имя]».
- Выберите учетную запись, пароль к которой вы знаете.
- Введите пароль для этой учетной записи.
- Откройте «Настройки системы» > «Пользователи и группы».
- Нажмите на значок i рядом с учетной записью, пароль к которой вы забыли.
- Нажмите «Сбросить пароль».
- Введите пароль, с которым вы вошли в систему.
- Добавьте новый пароль и подтвердите его.
- Добавьте подсказку к паролю (чтобы его больше не забыть).
- Нажмите «Изменить пароль».
В Монтерее или старше
- Перезагрузите Mac или, если вы вошли в систему, нажмите на логотип Apple и выберите «Выйти из системы [имя]».
- Выберите учетную запись, пароль к которой вы знаете.
- Введите пароль для этой учетной записи.
- В Monterey или более ранних версиях откройте «Системные настройки» > «Пользователи и группы».
- В Monterey или более ранних версиях щелкните значок замка в левом нижнем углу окна и введите пароль еще раз.
- Выберите на боковой панели учетную запись, пароль к которой вы забыли.
- Нажмите «Сбросить пароль».
- Заполните поля Новый пароль, Подтверждение и Подсказка пароля.
- Нажмите «Изменить пароль».
После смены пароля вы сможете получить доступ к своей учетной записи с обновленными учетными данными.
Помните, что обновление пароля Keychain не происходит автоматически; вместо этого вам будет предложено сделать это при входе в свою учетную запись. Чтобы продолжить это действие, вам нужно будет вспомнить или восстановить свой старый пароль (который вы могли забыть). Если у вас его нет, вам нужно будет создать новый Keychain.
3.
Сбросьте пароль с помощью Recovery Assistant и своего Apple ID
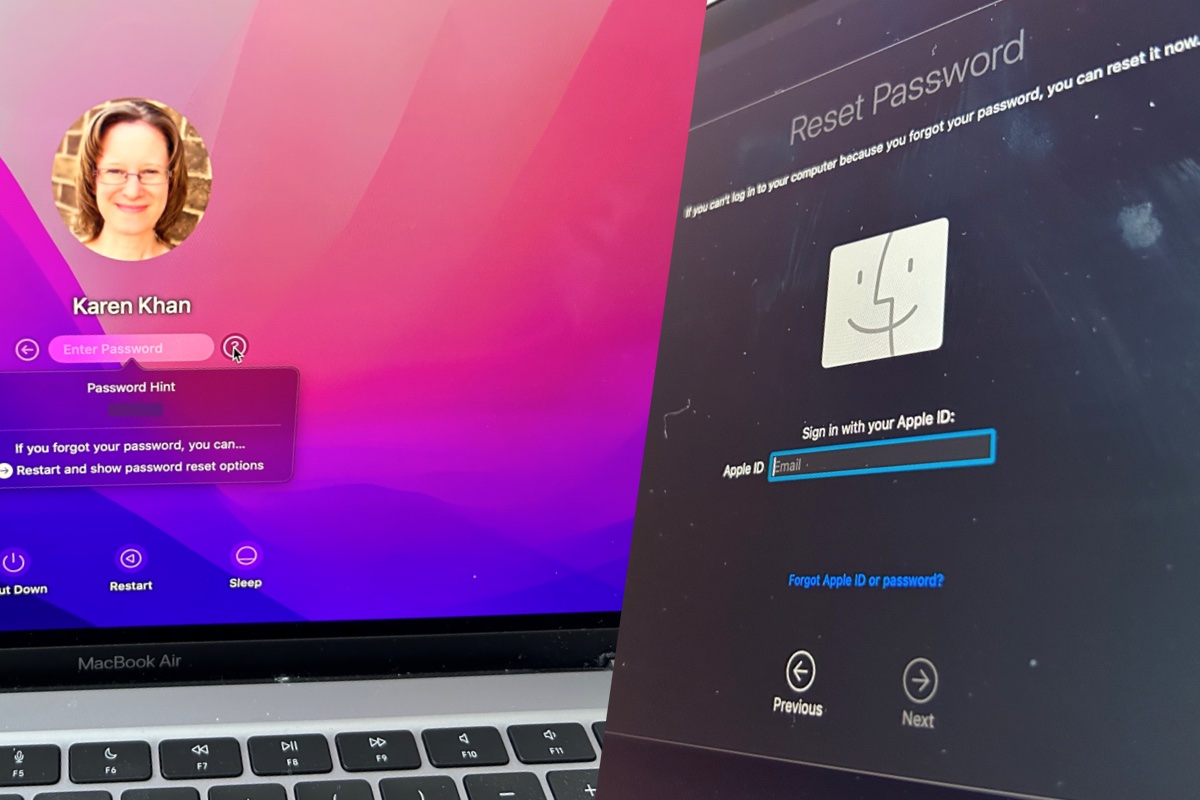
Если после загрузки Mac и выбора пользователя для входа вы заметили символ «?» рядом с областью «Введите пароль», нажатие на него может открыть напоминание или подсказку для пароля, как объяснялось ранее.
Под подсказкой пароля есть опция с надписью «Сбросить пароль и показать параметры». Нажатие на нее приведет к перезагрузке вашего Mac с автоматическим открытием Recovery Assistant. Следуйте инструкциям ниже, чтобы изменить пароль.
[ИЛИ]
Под подсказкой пароля вы найдете опцию «Перезагрузить и показать параметры сброса пароля». При выборе этого варианта ваш Mac загрузится с активацией Recovery Assistant. Выполните указанные ниже действия, чтобы изменить пароль.
- Находясь на экране входа в систему, нажмите на значок «?» рядом с полем «Введите пароль».
- Нажмите «Перезагрузить» и отобразите параметры сброса пароля.
- Ваш Mac перезагрузится в окне помощника по восстановлению.
- Введите адрес электронной почты вашего Apple ID.
- Нажмите «Далее».
- Введите пароль вашего Apple ID.
- Теперь вы получите оповещение о другом продукте Apple, который зарегистрирован в вашем Apple ID. Подтвердите тот факт, что была попытка входа (даже если оповещение говорит, что это произошло в совершенно другой части страны).
- Теперь на вашем устройстве появится шестизначный код, который вам следует ввести на компьютере Mac, на котором вы пытаетесь войти.
- Выберите пользователя, для которого вы хотите сбросить пароль.
- Нажмите «Далее».
- Введите новый пароль и подтвердите его.
- Добавьте подсказку к паролю, чтобы не забыть его снова (но убедитесь, что никто другой не сможет его легко угадать!)
Если вы не можете найти ‘?’, попробуйте перезагрузить свой Mac. Просто выключите устройство, подождите немного, затем включите его снова.
Если при запуске вы по-прежнему не видите вопросительный знак и опцию Recovery Assistant, перейдите к следующему шагу.
4.
Используйте режим восстановления, Терминал и свой Apple ID для сброса пароля.
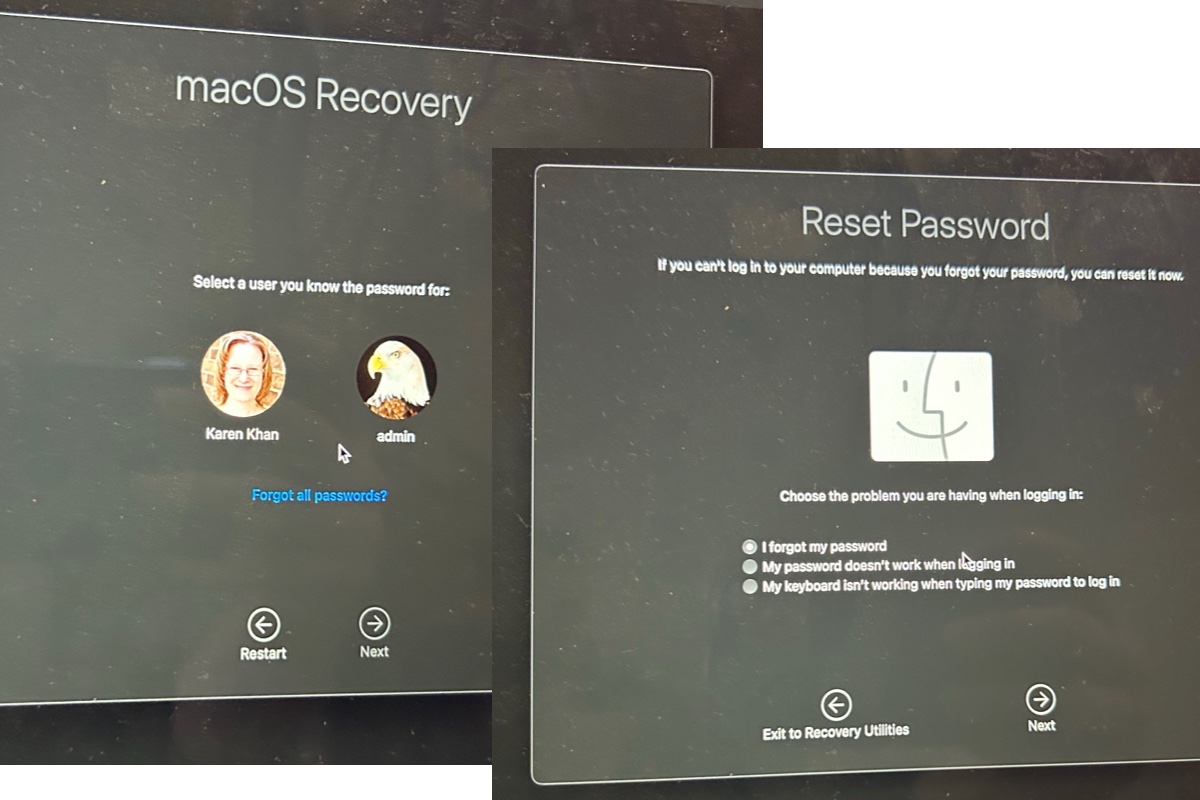
Если функция «перезагрузить и показать параметры сброса пароля» недоступна, как описано ранее, вы можете перезагрузить устройство и воспользоваться помощником по восстановлению, чтобы изменить пароль с помощью режима восстановления.
Процедура различается в зависимости от того, оснащен ли ваш Mac процессором Intel или одним из чипов серии M от Apple, например M1, M2 или более новыми моделями.
На Mac серии M выполните следующие действия:
1. Выключите Mac.
2. Нажмите и удерживайте кнопку питания, пока не увидите меню загрузки (параметры запуска).
3. В меню загрузки выберите «Продолжить».
Для начала выполните следующие действия на Mac с процессором Intel:
1. Полностью выключите компьютер.
2. Теперь включите его снова, одновременно нажимая клавишу Command (она похожа на лист клевера) и клавишу R, пока не увидите логотип Apple.
3. Для получения дополнительной информации об этом процессе ознакомьтесь с разделом Как использовать режим восстановления на Mac.
В режиме восстановления вы можете сбросить пароль для своего Mac, независимо от текущего пароля, если у вас есть под рукой ваш Apple ID и соответствующий ему пароль.
- В окне восстановления macOS выберите пользователя, пароль которого вы знаете, или нажмите «Забыли все пароли».
- Теперь введите адрес электронной почты вашего Apple ID и нажмите «Далее».
- Введите пароль Apple ID и нажмите «Далее».
- Если все хорошо, вы увидите Authentication successful. Теперь вам нужно нажать Exit to Recovery.
- Когда вы получите экран восстановления, вам не нужны никакие из представленных вам опций, таких как восстановление из Time Machine и переустановка macOS. Вместо этого нажмите на Утилиты в меню в верхней части экрана.
- Нажмите «Терминал».
- В терминале введите resetpassword
- Нажмите «Вернуться». Теперь на экране откроются параметры сброса пароля.
- Выберите Я забыл свой пароль.
- Нажмите «Далее».
- Теперь войдите в систему, используя свой адрес электронной почты Apple ID и пароль.
- Вы увидите предупреждение о том, что кто-то использует ваш Apple ID, всплывающее на других ваших устройствах Apple. Подтвердите это, и затем вы увидите шестизначный код.
- Введите шестизначный код на Mac.
- Выберите пользователя, для которого вы хотите сбросить пароль.
- После ввода нового пароля и подсказки вы можете перезагрузить свой Mac.
5.
Используйте ключ восстановления для сброса пароля.
![]()
Как исследователь, сосредоточенный на безопасности данных, я хотел бы подчеркнуть важность шифрования вашего диска с помощью FileVault. Если вам когда-нибудь понадобится сбросить пароль, у вас будет возможность сделать это с помощью ключа восстановления. Этот ключ, комбинация букв и цифр, имеет решающее значение, поскольку он служит бэкдором для доступа к вашим данным, когда вы не можете вспомнить пароль. Поэтому будем надеяться, что вы сохранили этот ключ в надежном месте!
При запуске Mac с включенным FileVault вам будет предложено ввести ключ восстановления FileVault вместо обычного экрана входа в систему.
«Сбросьте настройки с помощью ключа восстановления», чтобы использовать ключ восстановления накопителя для сброса пароля входа.
Если вы когда-нибудь потеряете свой ключ восстановления FileVault, это руководство может оказаться для вас полезным: узнайте, как найти свой ключ восстановления FileVault в системах macOS.
Как сделать так, чтобы подсказка к паролю Mac отображалась
После того, как вы запомните свой пароль, рассмотрите возможность настройки подсказки к паролю на случай, если вы когда-нибудь снова его забудете. Вот как это сделать:
1. Перейдите в настройки учетной записи.
2. Найдите раздел «Безопасность» или «Настройки пароля».
3. Вы должны найти опцию с надписью «Подсказка к паролю».
4. Введите предпочтительную подсказку и сохраните изменения.
Теперь, если вы забудете свой пароль, вы можете легко восстановить его с помощью этой полезной подсказки.
В Вентуре или позже:
- Перейдите в Системные настройки.
- Прокрутите вниз до раздела «Пользователи и группы».
- Нажмите на i рядом с именем пользователя.
- Нажмите «Изменить пароль».
- Введите старый пароль, затем новый пароль и подтвердите его.
- Добавьте подсказку к паролю, которая будет понятна вам, но которую не сможет легко угадать кто-то другой.
В Монтерее или старше:
- Откройте Системные настройки.
- Нажмите «Пользователи и группы».
- Нажмите на замок и введите свой пароль.
- Нажмите «Параметры входа».
- Установите флажок «Показывать подсказки для пароля».
- Если чаевые не настроены, нажмите на пользователя.
- Нажмите «Изменить пароль».
- Введите старый пароль, затем новый пароль и подтвердите его.
- Добавьте подсказку к паролю, которая будет понятна вам, но которую не сможет легко угадать кто-то другой.
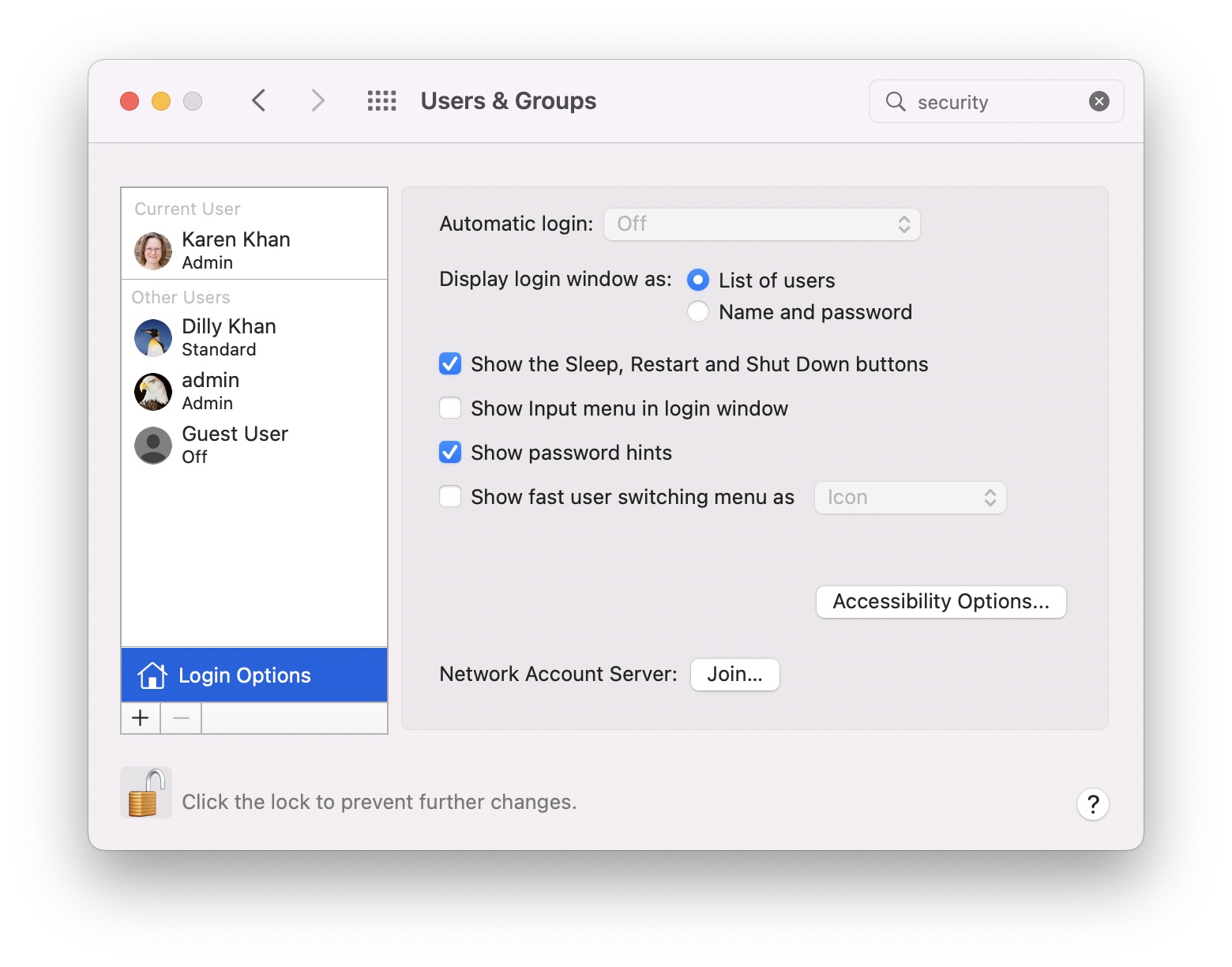
Как сохранить пароли, чтобы не забыть их
Разумным выбором будет создание надежных паролей и их безопасное хранение с помощью надежного менеджера паролей, такого как LastPass или 1Password, который мы рекомендуем для пользователей Mac. Вам следует запомнить свой главный пароль, поскольку он обеспечивает безопасность вашего менеджера паролей, но вы можете легко восстановить любой другой пароль, который вам нужен, даже ваш пароль Mac, если захотите. Однако важно отметить, что собственное приложение Apple Passwords будет хранить ваши пароли, но оно не будет хранить ваш пароль Mac конкретно.
Использование приложения Passwords от Apple может оказаться полезным, если вы не можете вспомнить свой Apple ID. Чтобы получить к нему доступ, откройте приложение Passwords на своем iPhone, выполните поиск по запросу «Apple», и вы должны найти одно или несколько имен пользователей, связанных с вашим Apple ID. Нажмите на них, чтобы найти учетную запись с недавней датой, которая, скорее всего, вам нужна.
До выхода iOS 18 вам требовалась iCloud Keychain. Чтобы получить к ней доступ, перейдите в настройки вашего устройства, найдите «Пароли», затем выполните поиск по запросу «Apple».
Как не дать кому-то другому сбросить ваш пароль Mac
Узнав, как сбросить свой пароль, вы можете быть обеспокоены тем, что другие также могут использовать Recovery Mode для его сброса, потенциально получив доступ к вашему Mac. Как только кто-то получает доступ, вы часто теряете контроль над устройством. Однако есть меры, которые вы можете реализовать для защиты своих данных.
Разумный метод защиты вашей информации — включение шифрования FileVault на вашем Mac. Этот процесс шифрует содержимое вашего устройства, гарантируя, что инструмент сброса пароля станет доступен только после того, как вы разблокируете его с помощью Disk Utility. Во время настройки FileVault у вас есть возможность получить ключ восстановления (было бы разумно распечатать его) или связать его с вашим Apple ID. Однако имейте в виду, что если вы потеряете или забудете эти данные, ваши данные будут недоступны и навсегда утеряны.
Чтобы включить FileVault, выполните следующие действия (немного отличаются в зависимости от версии macOS).
В Вентуре или позже:
- Перейдите в Системные настройки.
- Нажмите «Конфиденциальность и безопасность».
- Прокрутите страницу вниз до FileVault.
- Нажмите «Включить»…
- Выберите Разрешить моему аккаунту iCloud разблокировать мой диск или Создать ключ восстановления и не использовать мой аккаунт iCloud. Мы рекомендуем использовать iCloud из-за риска потери ключа восстановления.
- Нажмите «Продолжить».
В Монтерее или старше:
- Откройте Системные настройки.
- Перейдите в раздел Безопасность и конфиденциальность.
- Нажмите FileVault.
- Нажмите на замок и введите свой пароль.
- Выберите Разрешить моему аккаунту iCloud разблокировать мой диск или Создать ключ восстановления и не использовать мой аккаунт iCloud. Мы рекомендуем использовать iCloud из-за риска потери ключа восстановления.
- Нажмите «Продолжить».
Смотрите также
- Озон Фармацевтика акции прогноз. Цена OZPH
- Взломали генерального директора Xeggex! 😱 Это безумный кризис!
- Хэдхантер акции прогноз. Цена HEAD
- GPS: Будущее криптовалюты и прогноз цены на GoPlus Security
- Первое обновление Forza Horizon 5 в 2025 году Сдвиг в поддержку: Midnight Muscle прибывает
- ЕвроТранс акции прогноз. Цена EUTR
- ВИ.РУ акции прогноз. Цена VSEH
- Корпоративный Центр Икс 5 акции прогноз. Цена X5
- 7 фактов, которые нужно знать об игровых портативных компьютерах Lenovo Legion Go S и Legion Go 2
- Группа Аренадата акции прогноз. Цена DATA
2025-02-05 15:34