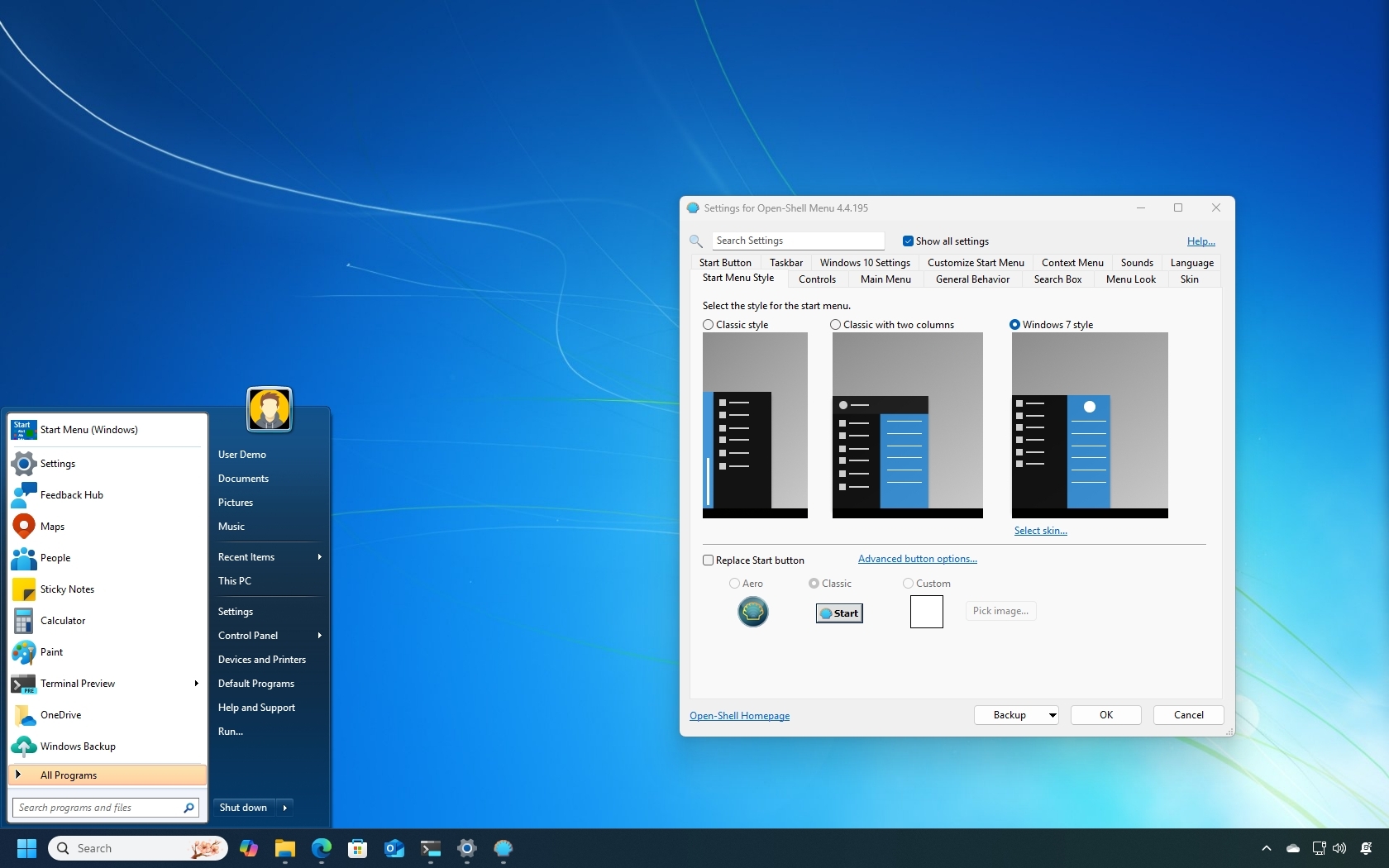
На Windows 11 можно использовать инструмент Open-Shell-Menu для восстановления традиционного меню Пуск. Обычно я предпочитаю изменения родной системы, но это приложение выделилось благодаря минимальному влиянию на навигацию и приятному бонусу — оно совершенно бесплатно.
📰 Только факты, никаких слухов!
Новости Сегодня держат тебя в курсе криптомира!
Инструментарий Open-Shell-Menu предоставляет выбор традиционных функций для множества операционных систем, включая Windows 11. Что делает его уникальным, так это возможность переключения макета стартового меню по умолчанию на дизайн, который ранее использовался в Windows 7.
Кроме того, у вас есть возможность выбора из нескольких вариантов макета меню, настройки тем и индивидуальной подстройки различных параметров. Более того, этот инструмент позволяет заменить кнопку Пуск на более традиционный вид, хотя я предполагаю, что не многие пользователи найдут предложенный дизайн привлекательным, поскольку он не соответствует визуальному стилю Windows 11.
В этом пошаговом руководстве я помогу вам запустить Open-Shell-Меню для восстановления классического макета меню Пуск в вашей системе Windows 11.
Осторожность: Эта утилита работает согласно описанию, но помните, что это сторонний инструмент, предназначенный для изменения поведения системы. Поэтому используйте его по своему усмотрению и учтите, что ваш веб-браузер может выдать предупреждение при загрузке установщика. Обычно это не вызывает проблем.
Как заменить меню «Пуск» в Windows 11 на классический дизайн
Для изменения расположения элементов в меню Пуск сначала установите инструмент Open-Shell-Menu, а затем настройте его параметры согласно вашим предпочтениям.
Установите Открытое меню оболочки
Для установки утилиты на Windows 11 выполните следующие действия:
- Запусти начало.
- Найдите командную строку, нажмите правой кнопкой мыши на верхний результат и выберите опцию «Запуск от имени администратора».
- Введите следующую команду для установки приложения Open-Shell и нажмите клавишу Enter: winget install —id Open-Shell.Open-Shell-Menu
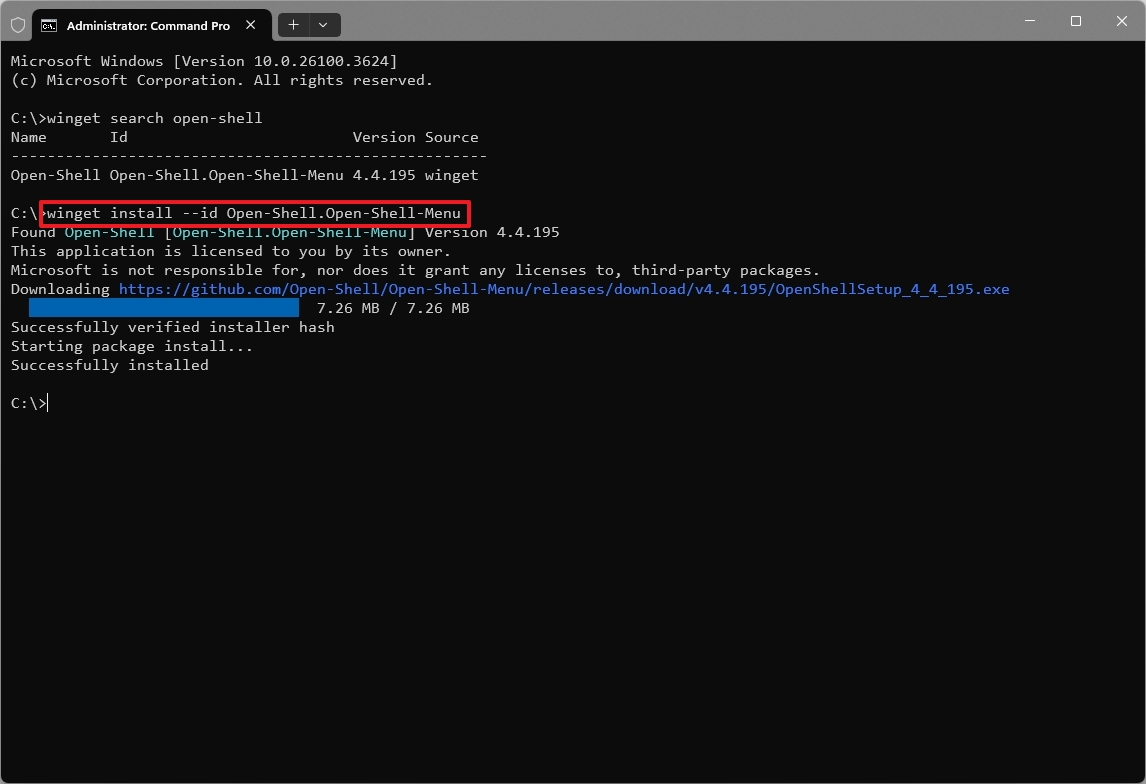
После выполнения всех необходимых шагов вы готовы к настройке параметров. Однако помните, что стандартные настройки традиционного меню уже активированы для вас.
Установите Open-Shell-Menu
Для включения классической версии меню Пуск в Windows 11 выполните следующие шаги:
- Запустите начало.
- Выполните поиск настроек меню Open-Shell и выберите верхний результат, чтобы открыть утилиту.
- Проверьте опцию «Показать все настройки».
- Нажмите вкладку «Стиль меню Пуск».
- Выберите один из доступных дизайнов:
- Классический стиль: этот дизайн похож на меню в операционных системах Windows 95 и 98.
- Классический дизайн с двумя колонками: Этот стиль сочетает некоторые элементы дизайна Windows Vista и Windows 7, но использует плоский стиль, похожий на дизайн Windows 10.
- Стиль Windows 7 (рекомендуется): Данный дизайн является наилучшим вариантом использования с этой утилитой.
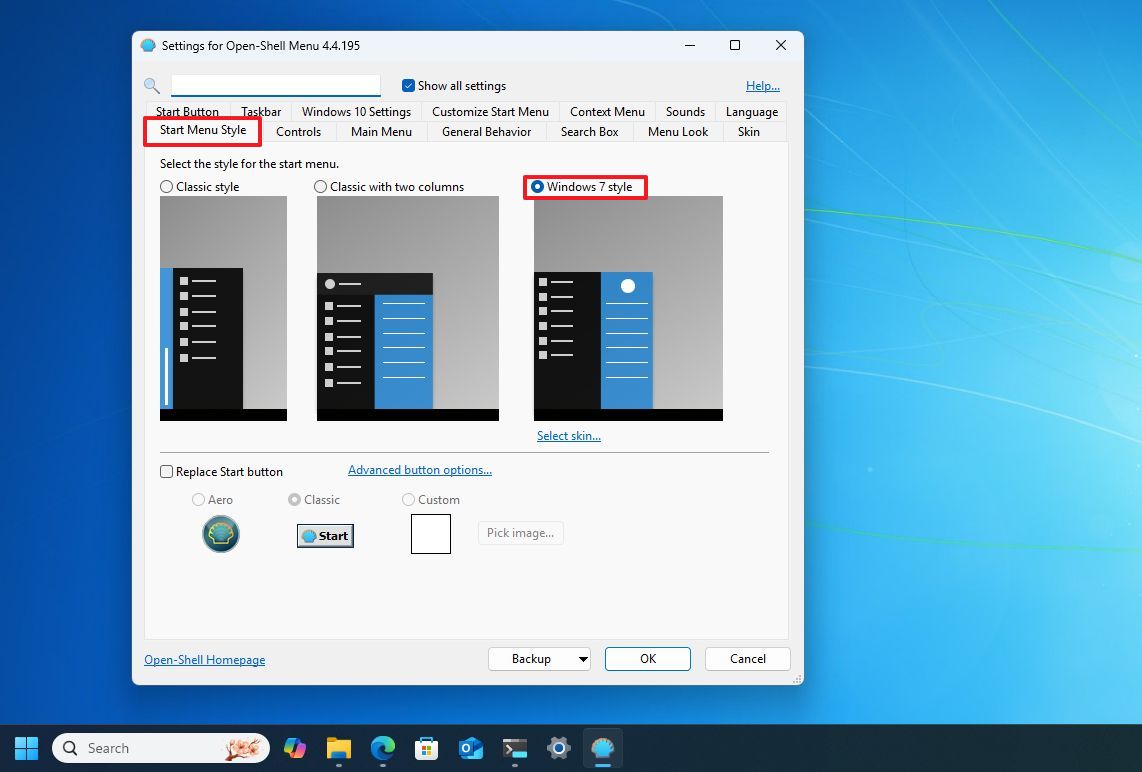
- (По желанию) Установите опцию «Заменить кнопку старта».
- Выберите дизайн кнопки.
- Совет по быстрому решению задачи: Вы можете даже выбрать индивидуальную иконку, используя изображение.
- Выберите вкладку ‘Skin’.
- Выберите опцию Windows Aero из настроек ‘Кожа’.
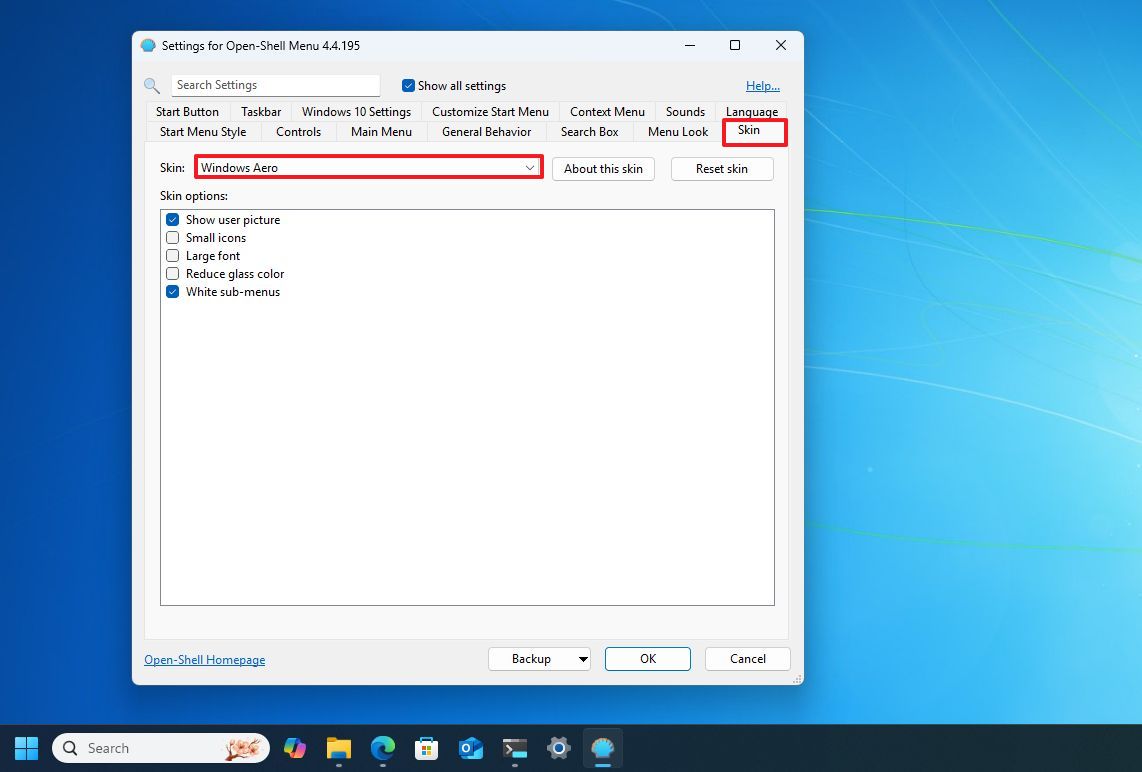
- Нажмите на вкладку Управление.
- Выберите опцию «Открыть меню Shell» в разделе настроек «Клавиша Windows открывает…»
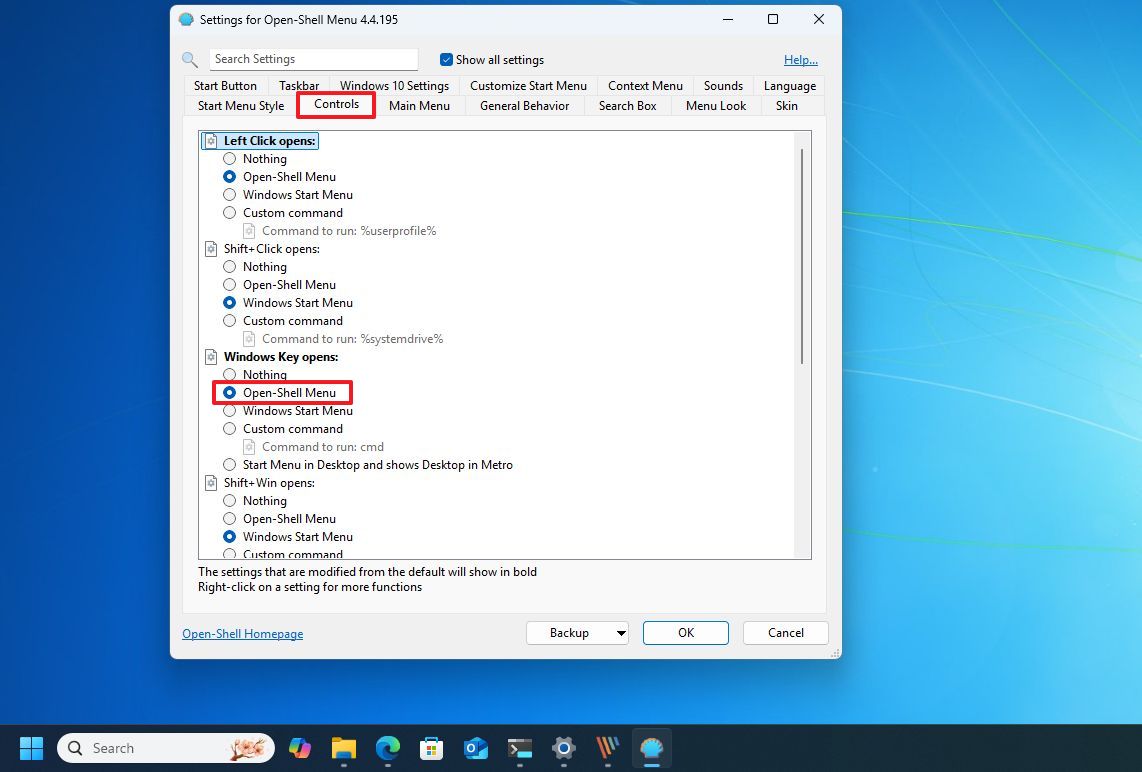
- Нажмите кнопку ОК.
Windows Aero — мой предпочтительный выбор, так как он обеспечивает более плавное взаимодействие с общей средой рабочего стола. Рекомендую настроить параметры цвета, перейдя в Настройки > Персонализация > Цвета. После этого выберите ‘Выбрать свой режим’ и установите его на ‘Настроенный’, затем для ‘Выбор режима по умолчанию Windows’ выберите ‘Темный’, а для ‘Выбор режима по умолчанию приложений’ — ‘Светлый’. Это обеспечит совпадение цветов меню с панелью задач и другими элементами рабочего стола.
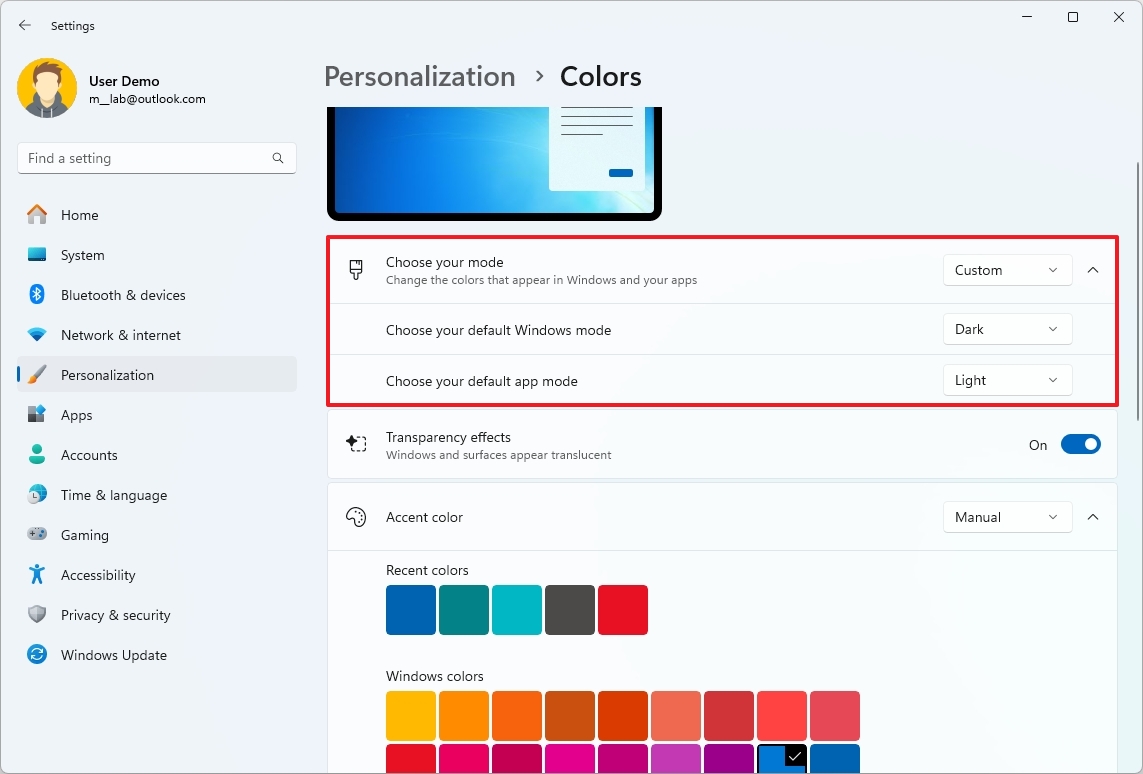
В основном это основные конфигурации необходимые для запуска классического меню Пуск. Тем не менее этот инструмент предлагает множество настроек для точной настройки пользовательского опыта.
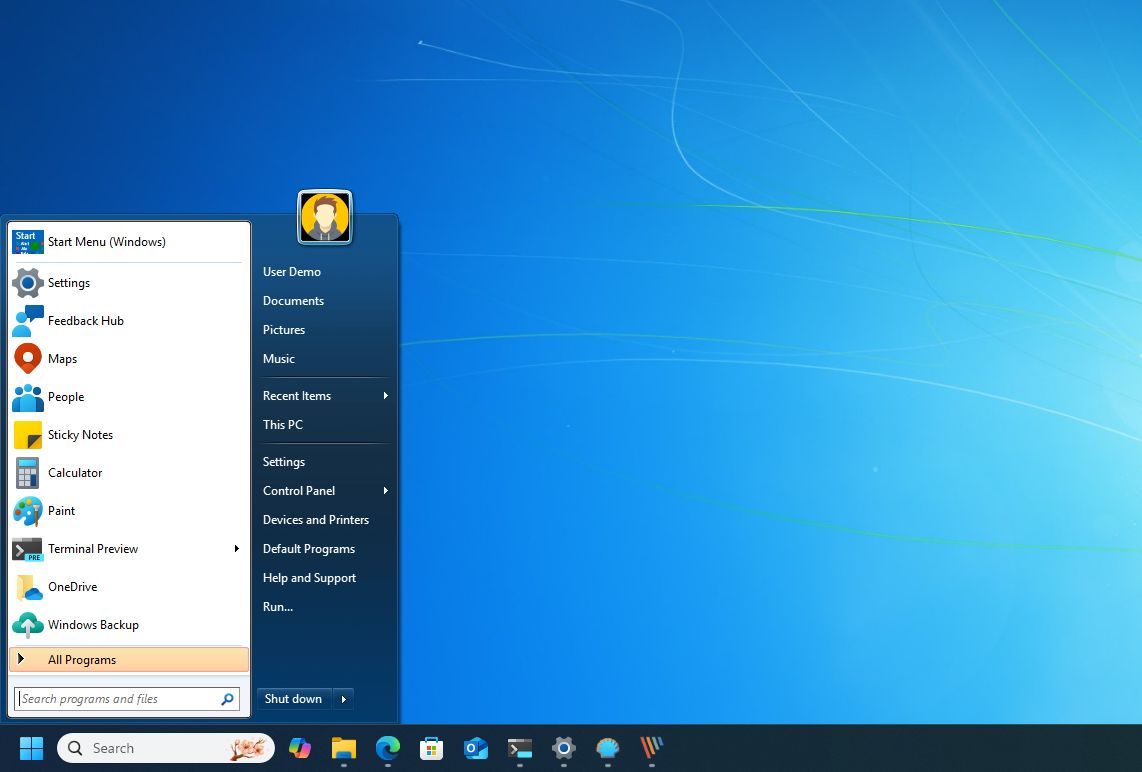
Еще одно предложение, которое я хочу внести, — это изменить вкладку «Настройка стартового меню», которая позволяет вам регулировать или скрывать элементы, отображаемые на правой боковой панели.
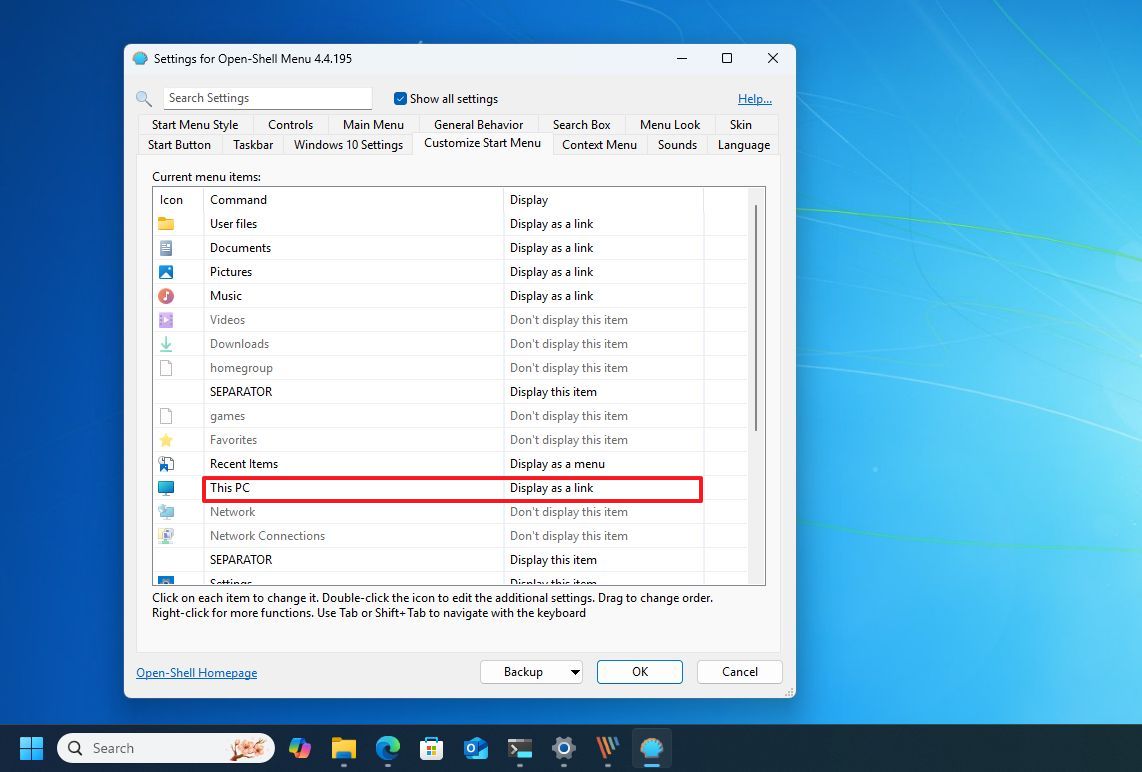
Данный инструмент дополнительно предоставляет традиционную панель инструментов в Проводнике файлов со стандартными функциями вроде ‘Вырезать’, ‘Вставить’, ‘Удалить’ и прочими. Если вы считаете её отвлекающей, просто щелкните правой кнопкой мыши по панели инструментов и снимите флажок с опции ‘Традиционная панель инструментов Explorer’, чтобы скрыть её.
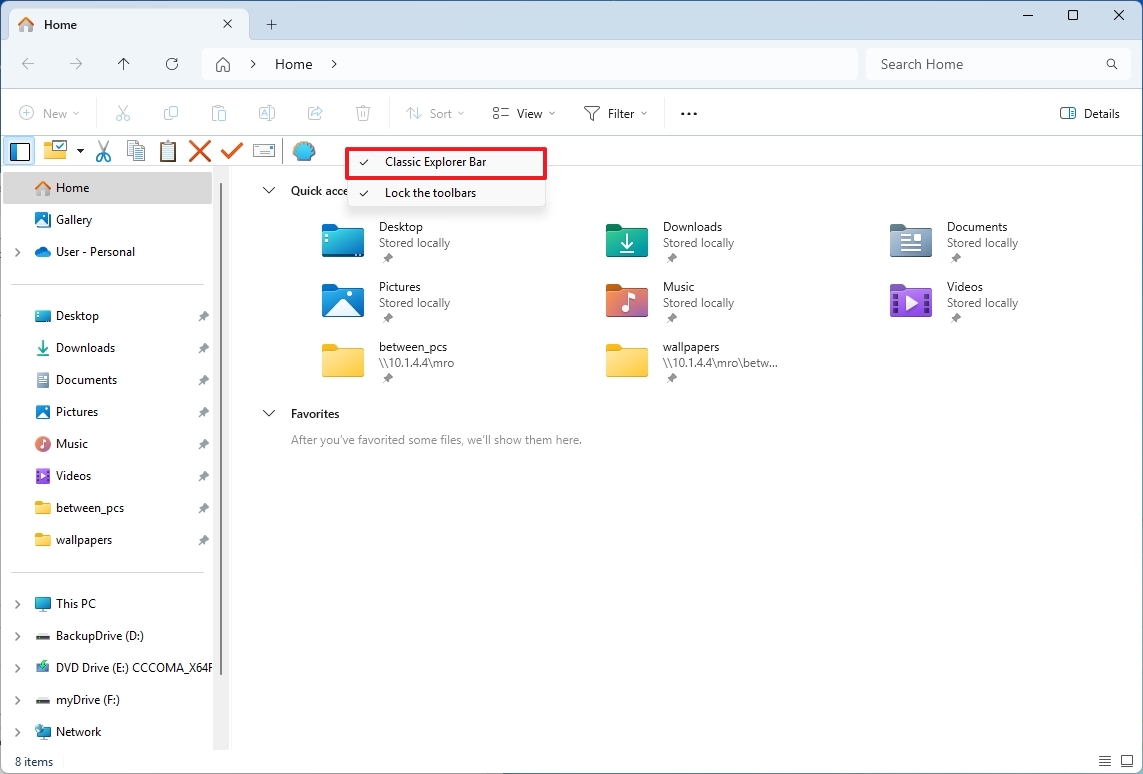
Каково ваше мнение о текущем дизайне меню Пуск? Рассматриваете ли вы возможность его изменения или замены другим инструментом?
Дополнительные ресурсы
Смотрите также
- Озон Фармацевтика акции прогноз. Цена OZPH
- СПБ Биржа акции прогноз. Цена SPBE
- Корпоративный Центр Икс 5 акции прогноз. Цена X5
- Positive Technologies акции прогноз. Цена POSI
- Хэдхантер акции прогноз. Цена HEAD
- ЕвроТранс акции прогноз. Цена EUTR
- IVA Technologies акции прогноз. Цена IVAT
- Сургутнефтегаз акции прогноз. Цена SNGS
- ВИ.РУ акции прогноз. Цена VSEH
- Софтлайн акции прогноз. Цена SOFL
2025-03-29 15:09