
🎉 Добро пожаловать в Marvel Rivals! 🎮
🦸♂️ Обсуждаем игру Marvel Rivals, делимся советами и стратегиями. 🤝 Присоединяйтесь к нашему сообществу! 🌟
🚀 Вступить в канал 💬ТопМоб
В некоторых случаях удаление файлов cookie или кэша Safari (где Safari хранит данные с веб-сайтов, чтобы предотвратить их повторную загрузку при каждом посещении сайта) может улучшить ваш просмотр веб-страниц.
Иногда веб-сайты могут работать некорректно, если вы открываете их с помощью Safari. Например, Facebook может перестать показывать новые посты, или изображения на веб-сайте могут отображаться некорректно. В таких случаях вполне вероятно, что кэш браузера был поврежден.
Другими словами, если информация о вас, которую автоматически заполняют веб-сайты, неточна, очистка файлов cookie вашего браузера может помочь. Файлы cookie — это небольшие файлы, которые веб-сайты хранят на вашем устройстве, чтобы запомнить ваши действия и предпочтения во время посещения.
Регулярное удаление данных вашего веб-браузера служит щитом для защиты вашей конфиденциальности от любопытных глаз, жаждущих раскрыть ваши цифровые действия. В этой статье мы проведем вас через процесс удаления кэша и файлов cookie Safari на Mac.
Как очистить файлы cookie и кэш Safari для веб-сайтов
Вы можете очистить файлы cookie и данные кэша для определенных веб-сайтов с помощью настроек или предпочтений в Safari.
- Открыть Сафари
- Нажмите Safari в меню в верхней части экрана.
- Нажмите Настройки или Предпочтения (в зависимости от используемой версии macOS).
- Перейдите на вкладку Конфиденциальность.
- Нажмите Управление данными веб-сайта.
- Выберите Удалить все или выберите веб-сайты по отдельности для удаления.
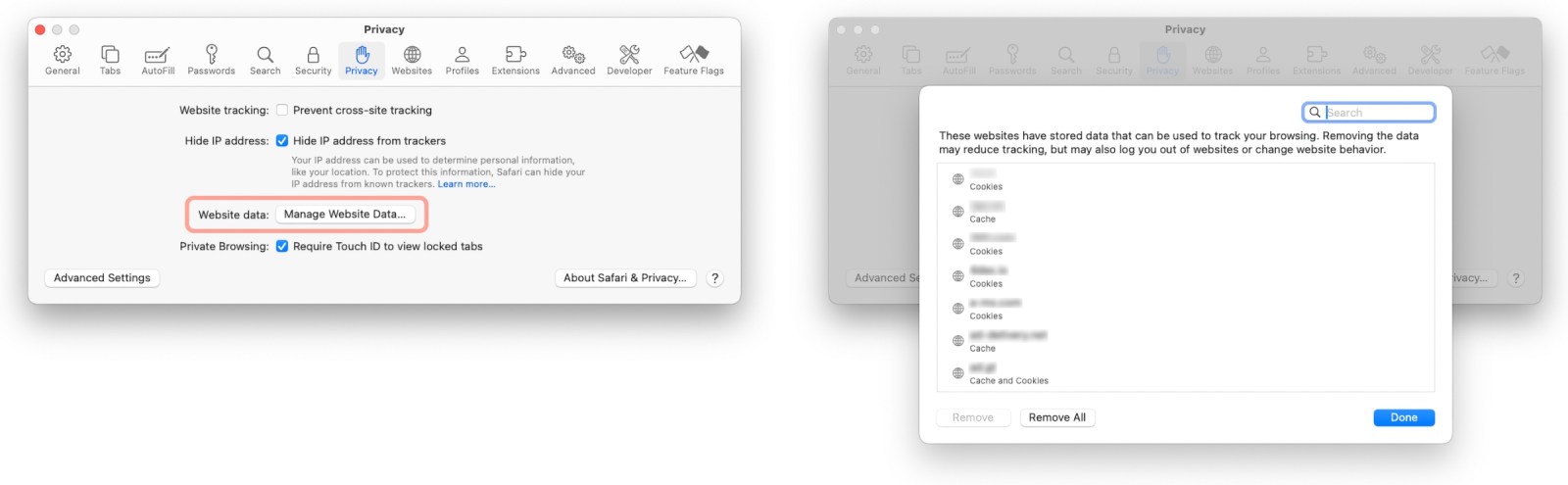
После загрузки данных вы увидите длинный список веб-сайтов. Вы можете удалить все сразу или просто выбрать определенные сайты для удаления, выбрав их по отдельности. Если вы хотите выбрать несколько отдельных сайтов, щелкните по одному, а затем удерживайте клавишу Command, прежде чем щелкнуть по последующим (второй, третий, четвертый и т. д.). Помните, что эффективнее удалять пакетами, чем удалять сотни сайтов сразу; это на всякий случай, если вам нужно будет начать заново.
Если вам так удобнее, вы можете сначала выбрать все, а затем отменить выбор тех элементов, которые вы хотите сохранить. Для этого нажмите Command+A, чтобы выбрать все, затем, удерживая клавишу Command, щелкните по любому веб-сайту, который вы хотите сохранить в этом списке. После этого нажмите «Удалить», а не «Готово», так как последнее отменит все ваши выборы. Вы также можете использовать поле поиска, чтобы найти определенные веб-сайты.
Помните, что очистка файлов cookie может привести к отказу от автоматического заполнения имен пользователей и паролей для входа на веб-сайты, и весьма вероятно, что вы выйдете из системы, если сайт настроен на автоматический вход при каждом доступе к нему.
Как очистить кэш Safari
Секретная опция Safari Developer позволяет вам очистить только кэш, сохраняя файлы cookie и историю просмотров нетронутыми. Это может быть полезным шагом по устранению неполадок, когда веб-сайт функционирует неправильно, перед удалением этих элементов.
Если вы просто хотите очистить весь кэш, вы можете сделать это, выполнив следующие действия:
- Откройте Safari.
- Нажмите Safari в строке меню в верхней части экрана и выберите Настройки/Предпочтения (в зависимости от используемой версии macOS).
- Нажмите на вкладку Дополнительно.
- Установите флажок рядом с пунктом Показывать меню «Разработка» на панели меню или Показывать функции для веб-разработчиков.
- Теперь в меню в верхней части экрана появится новая вкладка «Разработка». Нажмите на нее.
- Нажмите Очистить кэши.
Либо нажмите Option+Command + E.
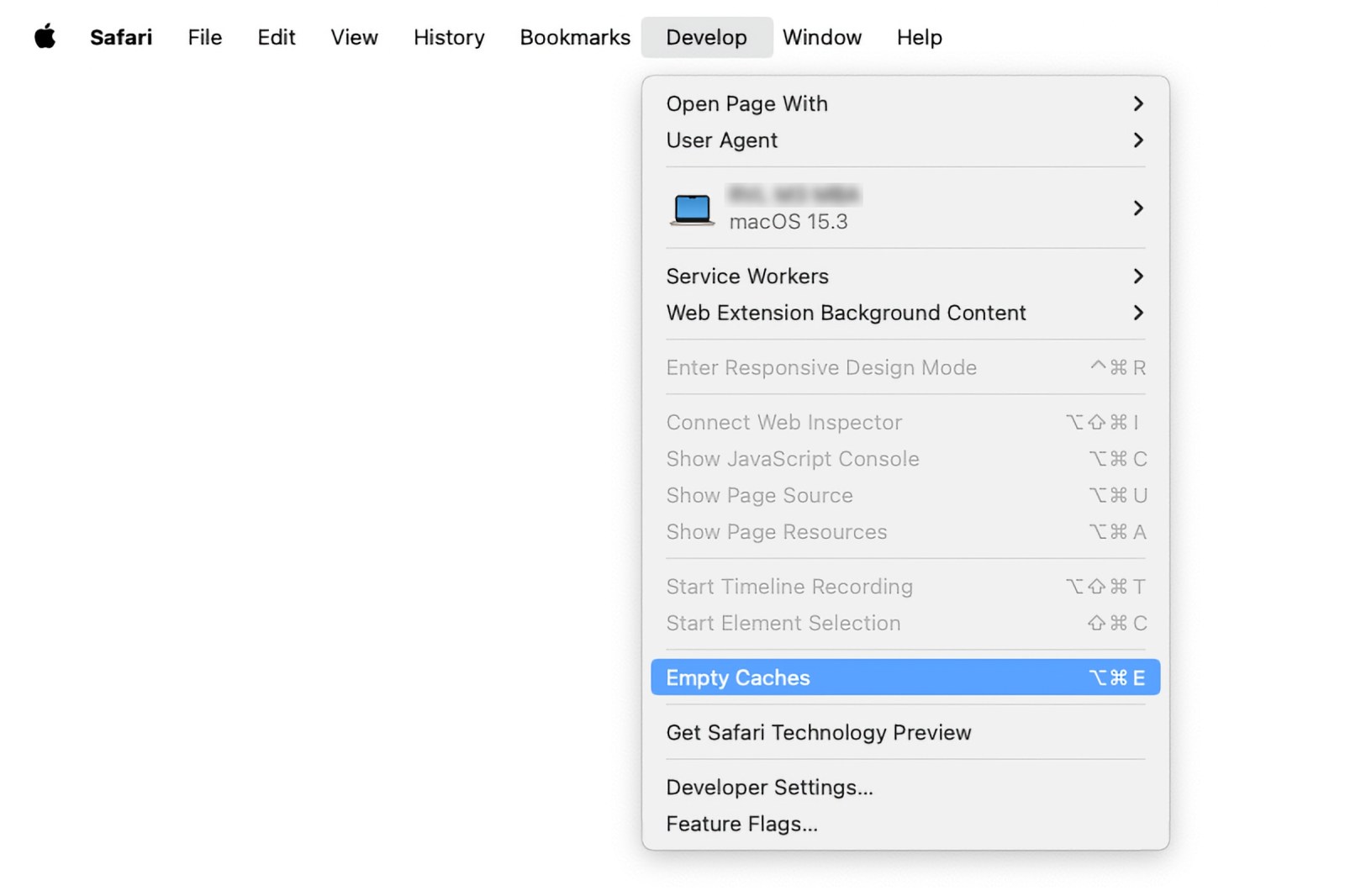
Как удалить данные автозаполнения из AutoFill
Функция автозаполнения в Safari автоматически заполняет учетные данные для входа, данные кредитной карты и другие данные, такие как ваш адрес электронной почты и физический адрес на веб-сайтах. Это может быть очень удобно, но может стать раздражающим, если заполненные данные неточны или неприменимы. Также неприятно, когда функция автозаполнения вводит устаревшие или неправильные пароли, адреса электронной почты или адреса.
Вы можете изменить эти данные или удалить их, выполнив следующие действия:
- Откройте Safari.
- Нажмите на меню Safari.
- Нажмите Настройки/Предпочтения.
- Выберите вкладку «Автозаполнение».
- Здесь вы можете редактировать контактную информацию, имена пользователей и пароли, кредитные карты и другие данные. Нажмите Изменить рядом с категорией, к которой вы хотите получить доступ.
- Для получения доступа вам потребуется ввести пароль или использовать Touch ID.

Исправление неточной информации: Если вы заметили, что Safari заполняет неверные личные данные, такие как ваш адрес, просто нажмите Изменить рядом с «Использование информации из моих контактов». Это приведет вас к приложению «Контакты», где вы можете обновить и исправить свою информацию. Ваша карта должна быть либо вверху, либо под «Моя карта». Вы можете внести изменения в свои данные здесь.
В более ранних версиях Safari (до 18.2) вы можете управлять сохраненными логинами веб-сайтов непосредственно в браузере. Чтобы удалить неверные или устаревшие пароли, перейдите на вкладку «Пароли». Если вы знаете, какой пароль хотите удалить, найдите соответствующий веб-сайт или службу. Если записей несколько, выберите старую и нажмите на символ «-» под столбцом, чтобы удалить ее. Выберите «Удалить пароль». Если это действие удалит все сохраненные данные паролей для этого сайта, вы можете создать новую запись, нажав кнопку «Добавить». Сначала вам нужно будет ввести URL-адрес веб-сайта (например, https://facebook.com), а затем свое имя пользователя и пароль, используя клавишу Tab для перемещения между полями.
Для пользователей macOS Sequoia и более поздних версий управление паролями веб-сайтов было перенесено в обновленное приложение Passwords. Чтобы удалить любые ошибочные пароли, просто откройте это приложение. Для получения дополнительной информации о приложении Passwords (хотя связанный обзор относится к версии для iPhone, он имеет сходство с версией для macOS) вы можете обратиться к нему. В разделе ниже мы также более подробно рассмотрим приложение Passwords.
Подробнее см.: Как автоматически заполнять пароли, банковские карты, имена и адреса.
Удалить логины и пароли по всей системе
Для версий macOS до Sequoia вы можете получить доступ к входам на сайты через приложение Keychain Access. Вы найдете его в папке Utilities в списке Applications в Finder. Помните, что это приложение играет важную роль в управлении общей безопасностью вашего Mac, поэтому обращайтесь с ним осторожно. Удалив здесь ненужные учетные данные для входа, вы фактически запретите большинству приложений Mac использовать их, а не только Safari.
Просто введите название веб-сайта в поле поиска, затем просмотрите результаты на предмет элементов с надписью «
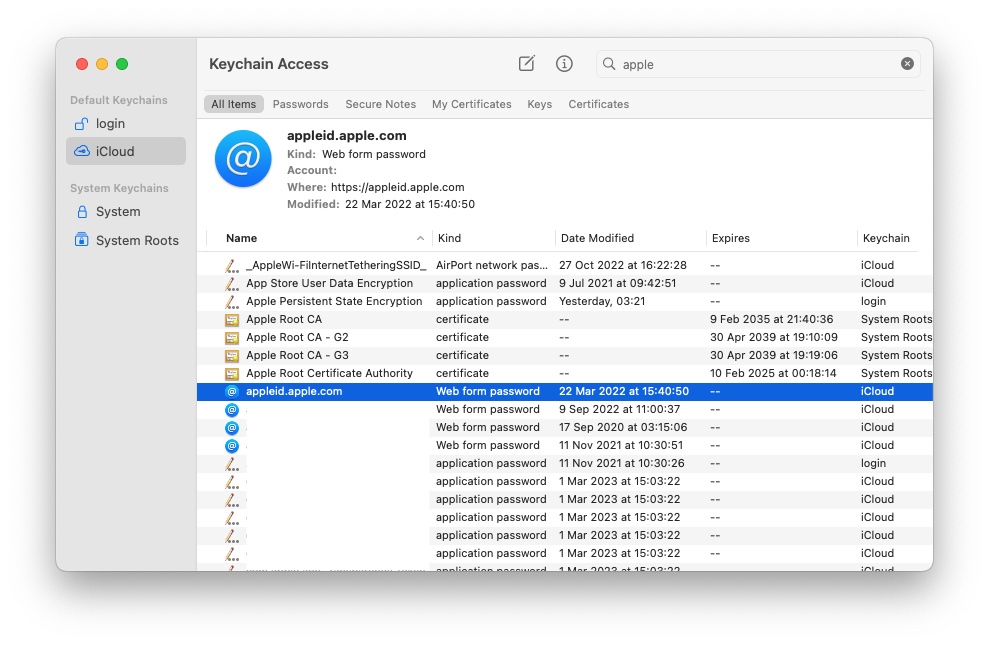
В macOS Sequoia и более поздних версиях Apple представила новое приложение Passwords, которое вы можете найти в папке Applications. Ранее было доступно приложение Keychain Access, но теперь оно скрыто. Если вам нужно получить к нему доступ, выполните поиск Spotlight по запросу «Keychain Access». Однако при его открытии вы получите уведомление о том, что Passwords является рекомендуемым инструментом для управления паролями.
Чтобы отредактировать или удалить сайт, сначала введите его имя в строку поиска. Затем из списка отображаемых сайтов нажмите на тот, с которым вы хотели бы работать. После этого нажмите кнопку «Изменить», расположенную в правом верхнем углу (или нажмите Control и щелкните, затем выберите «Удалить» в появившемся меню), чтобы либо изменить пароль, либо удалить его соответственно.
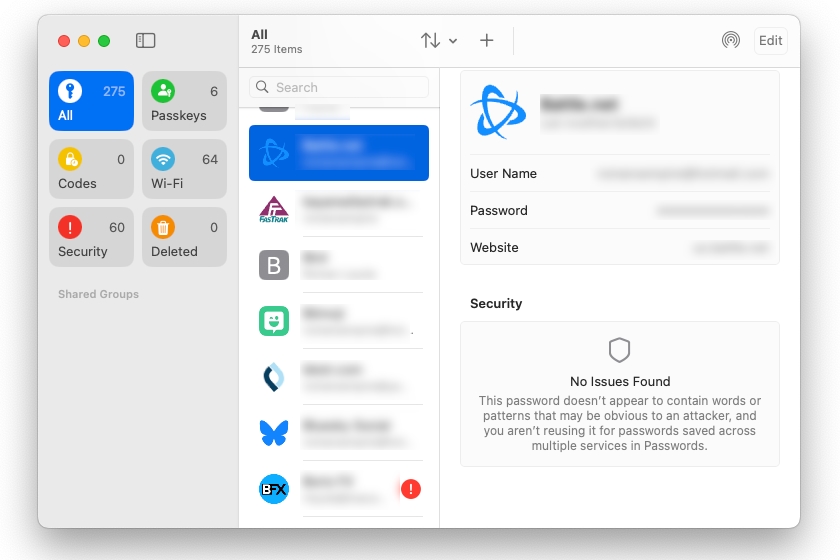
Как технически подкованный человек, который ценит конфиденциальность и эффективность в своих цифровых приложениях, вот удобное руководство, к которому я часто обращаюсь при управлении веб-активностью моего Mac:
«Чтобы очистить кэш Chrome или Firefox, файлы cookie или историю просмотров на вашем Mac, взгляните на это полезное руководство: «Как стереть историю просмотров на вашем Mac».
«Лучший веб-браузер для Mac», который может предложить именно те функции и производительность, которые вы искали!
Смотрите также
- СПБ Биржа акции прогноз. Цена SPBE
- ИНАРКТИКА акции прогноз. Цена AQUA
- Озон Фармацевтика акции прогноз. Цена OZPH
- Норникель акции прогноз. Цена GMKN
- Группа Русагро 01 акции прогноз. Цена RAGR
- Интер РАО ЕЭС акции прогноз. Цена IRAO
- Группа Астра акции прогноз. Цена ASTR
- РКК Энергия им.С.П.Королева акции прогноз. Цена RKKE
- ЕвроТранс акции прогноз. Цена EUTR
- Корпоративный Центр Икс 5 акции прогноз. Цена X5
2025-02-03 22:03