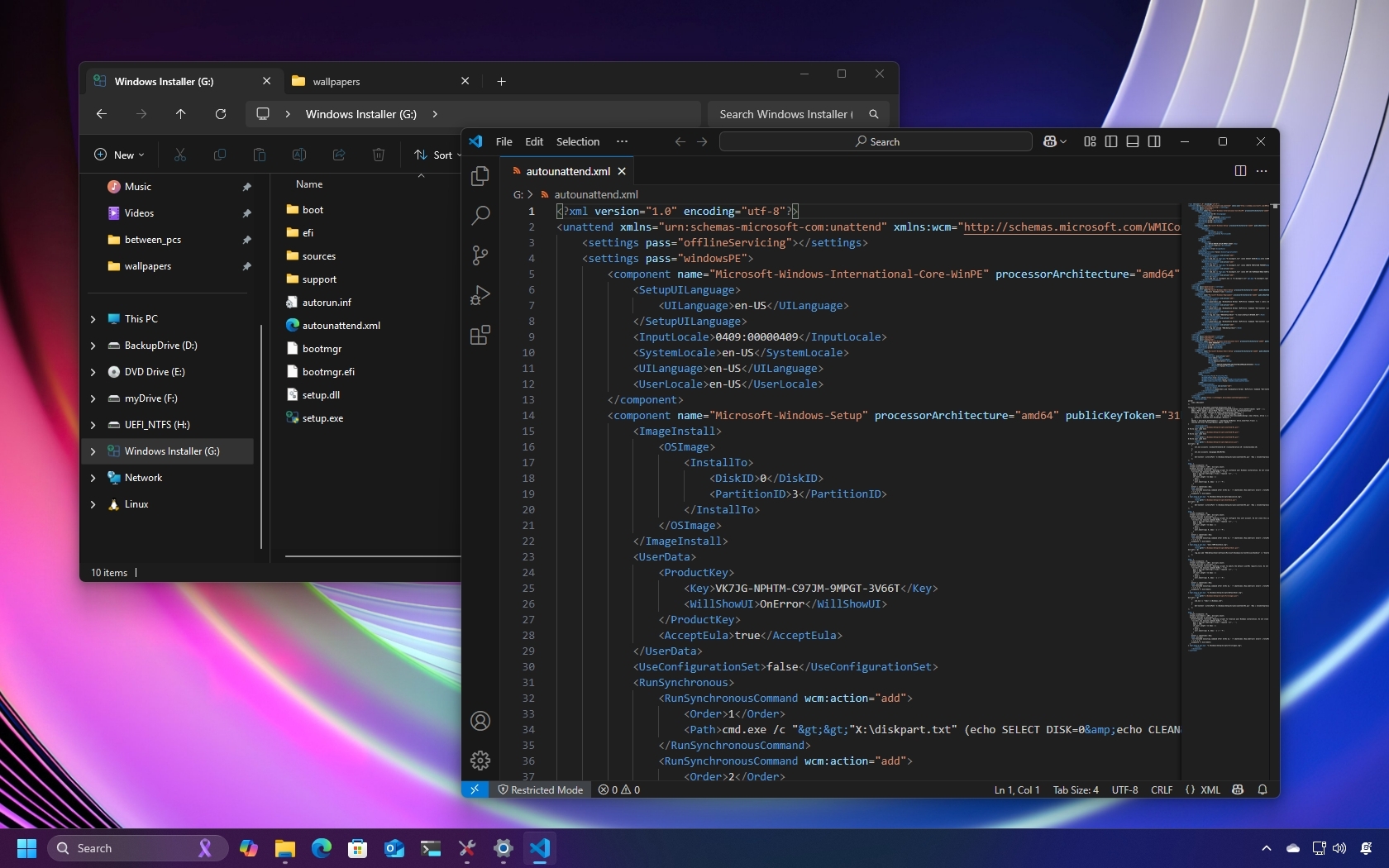
На Windows 11 можно настроить файл установки (например, autounattend.xml), чтобы обойти стандартную настройку и этап Out-of-Box Experience (OOBE) во время инсталляции. В этой инструкции я покажу вам этот процесс.
🌊 Лови волну успеха!
CryptoWave подсказывает, когда рынок готов к росту!
Для выполнения новой установки Windows 11 обычно необходимо пройти процедуру настройки Windows Setup, которая управляет подробностями установки, такими как параметры языка, ключ продукта и расположение дисков. Кроме того, после установки требуется завершить процесс Out-of-box Experience (OOBE) для настройки параметров, включая настройку клавиатуры, создание учетной записи и установку настроек конфиденциальности.
Вместо ручного управления установкой и ответов на вопросы рассмотрите создание метода автоматизации путём составления файла с инструкциями для каждого экранного запроса. Этот файл может быть включён в загрузочное устройство, чтобы во время процесса установки Windows 11 могла автоматически получить и выполнить эти ответы, тем самым ускоряя установку без необходимости вашего вмешательства.
В этом руководстве я расскажу о процессе создания установочного файла для установки Windows 11 на ваш ПК.
Создайте файл ответов для автоматической установки Windows 11
Выполнять неуправляемую установку Windows 11 не сложно! Вот упрощенный подход:
1. Во-первых, вам нужно установить приложение инструментов DISM (Deployment Image Servicing and Management) на ваш компьютер.
2. Затем используйте удобный мастер пользователя из DISMTools для создания файла неуправляемой настройки.
3. Наконец, включите сгенерированный файл .xml в загрузочный носитель Windows 11 перед началом процесса установки.
Стоит отметить, что существует несколько вариантов для завершения этой задачи, однако я предпочитаю использовать DISMTools, поскольку они обеспечивают простой способ создания необходимого файла. Тем не менее, имейте в виду, что DISMTools — это сторонний инструмент от Microsoft, поэтому используйте его на свой страх и риск.
Установите DISMTools
Для установки DISMTools на Windows 11 используйте следующие шаги:
- Откройте приложение.
- Выполните поиск командной строки (Command Prompt), щелкните правой кнопкой мыши верхний результат и выберите опцию «Запуск от имени администратора».
- Введите следующую команду, чтобы установить инструмент (предварительная версия), и нажмите клавишу Enter: winget install CodingWonderSsoftware.dismtols.preview
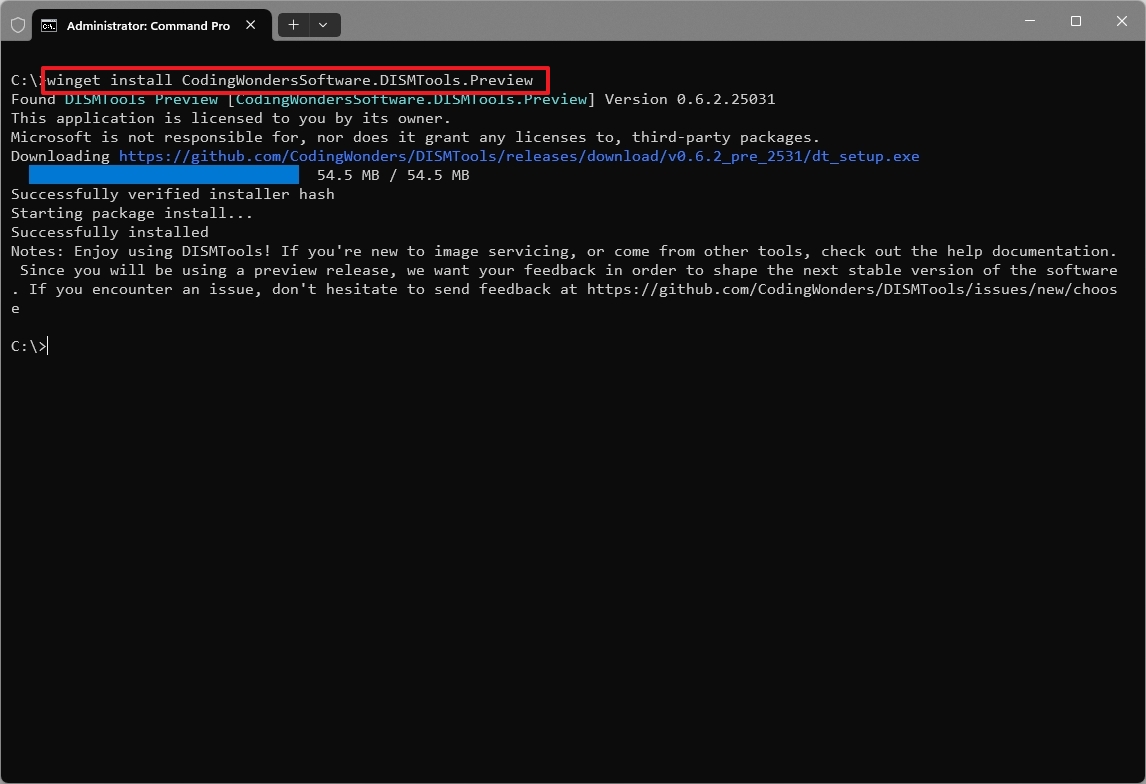
После выполнения предоставленных инструкций вы можете использовать руководство инструмента для создания файла установки, позволяющего выполнить автоматическую установку Windows 11 без лишних шагов.
Создайте файл ответов
Чтобы создать файл установки операционной системы без участия пользователя, выполните следующие шаги:
- Откройте Пуск.
- Найдите DISMTools и нажмите на верхний результат, чтобы открыть приложение.
- Нажмите кнопки Далее, Далее и Готово, чтобы завершить начальную настройку.
- Нажмите на Инструменты и выберите опцию «Создатель незавершенных ответов».

- Нажмите на кнопку «Да», чтобы скачать среду выполнения .NET 9 (если необходимо).

- Нажмите кнопку Далее, чтобы начать волшебника.
- Выберите опцию «Настройте эти настройки сейчас».
- Выберите язык системы, локализацию, раскладку клавиатуры и местоположение.
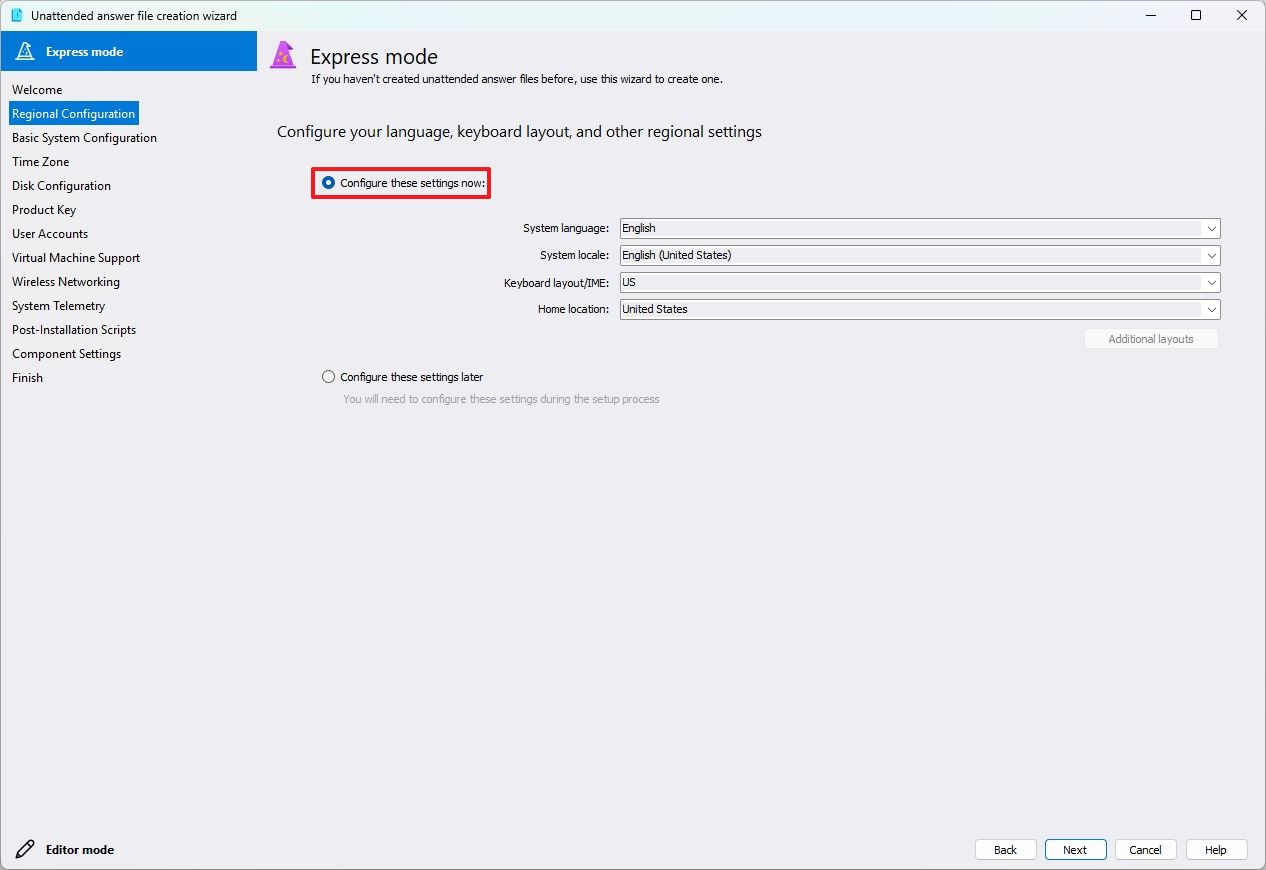
- Нажмите кнопку Далее.
- Выберите опцию «x64» для архитектуры процессора, так как это единственная поддерживаемая архитектура для Windows 11.
- (Опционально) Отметьте опцию ‘Обход системных требований’ в настройках Windows 11, чтобы создать файл для установки операционной системы на неподдерживаемое оборудование.
- (Опционально) В настройках Windows 11 выберите опцию ‘Пропустить сетевое подключение’, чтобы создать локальную учетную запись во время установки.
- Проверьте опцию «Пусть Windows устанавливает случайное имя компьютера», потому что если вы используете один и тот же файл на разных устройствах, то избежите конфликтов из-за одинаковых имен компьютеров.
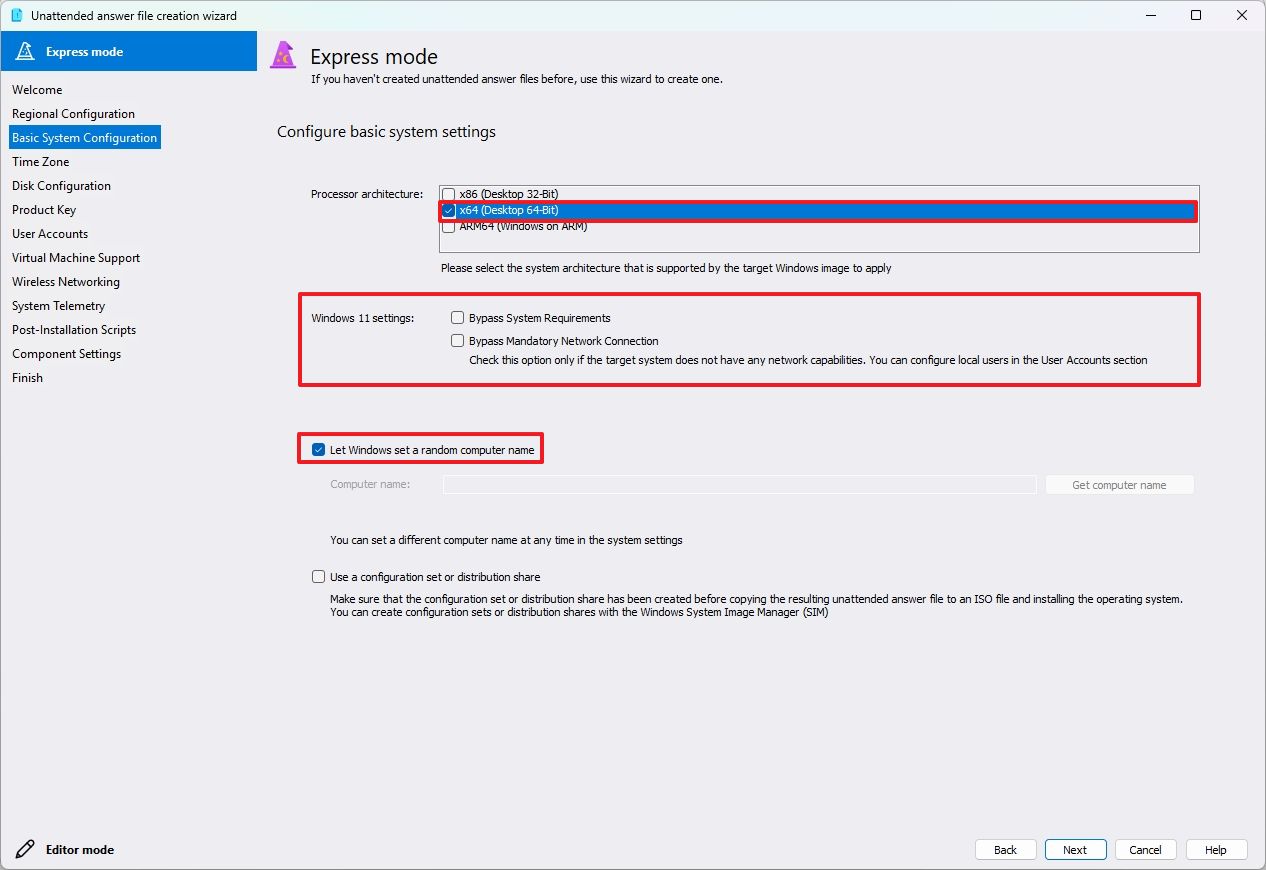
- Нажмите кнопку Далее.
- Выберите опцию «Установить часовой пояс вручную».
- Выберите ваш текущий часовой пояс.
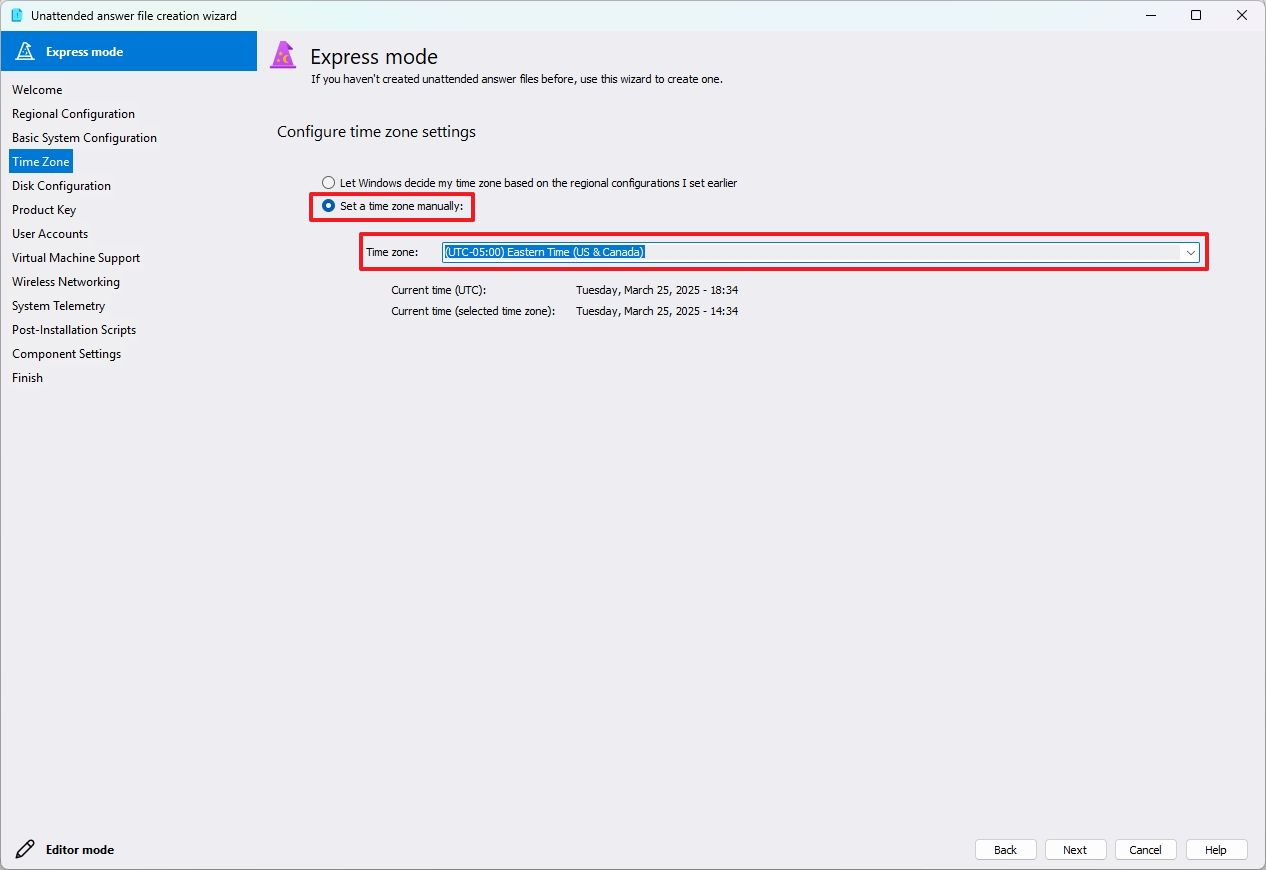
- Нажмите кнопку Следующий.
- Очистите опцию «Я хочу настроить эти параметры во время установки», чтобы вручную сконфигурировать раздел EFI и раздел восстановления.
- Выберите опцию «Настроить параметры диска 0» и используйте конфигурацию по умолчанию.
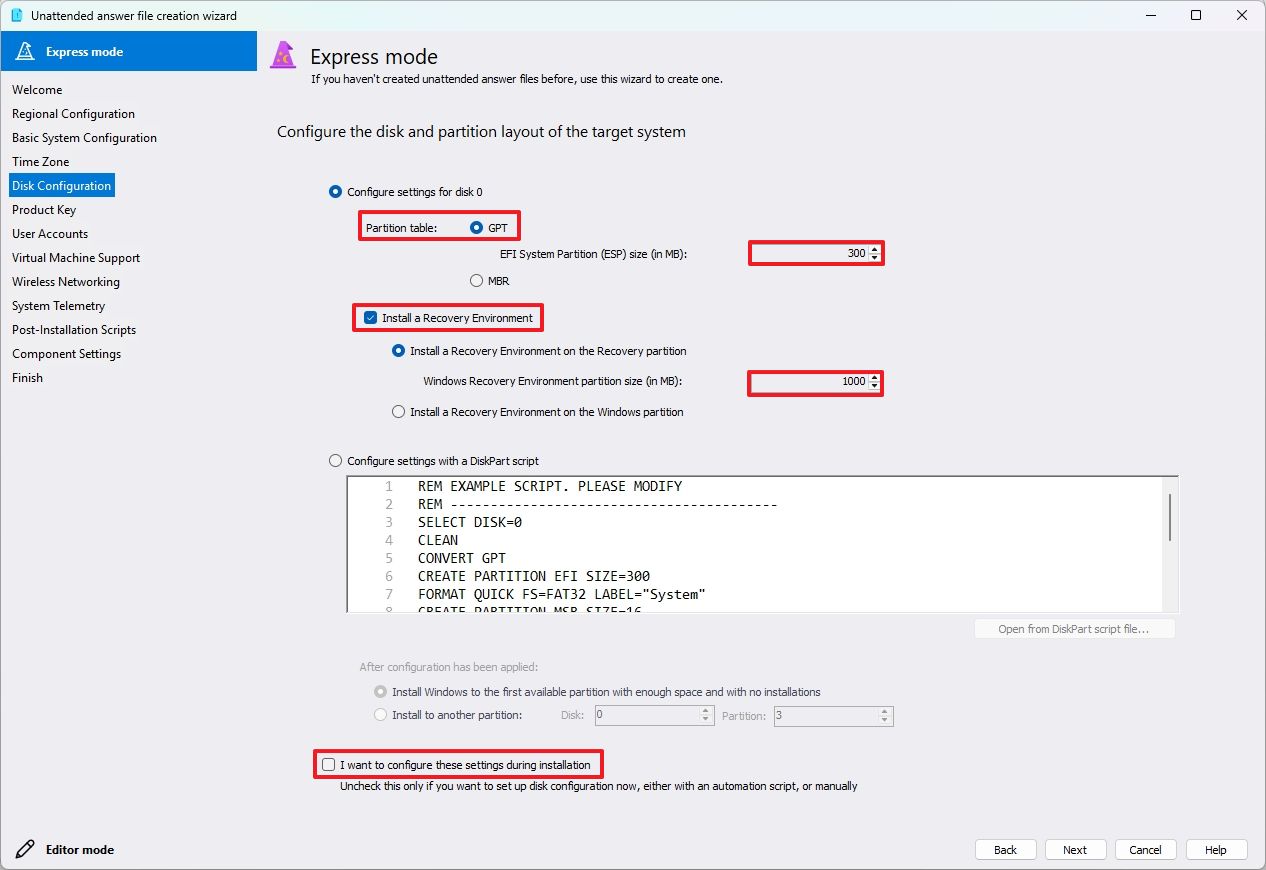
- Быстрая заметка: конфигурация по умолчанию создаст раздел EFI размером 300 МБ с использованием GPT и раздел восстановления объемом 1 ГБ.
- Нажмите кнопку Далее.
- Выберите вариант «Использовать общий ключ продукта, чтобы пропустить это».
- Выберите ключ продукта для редакции Windows 11.
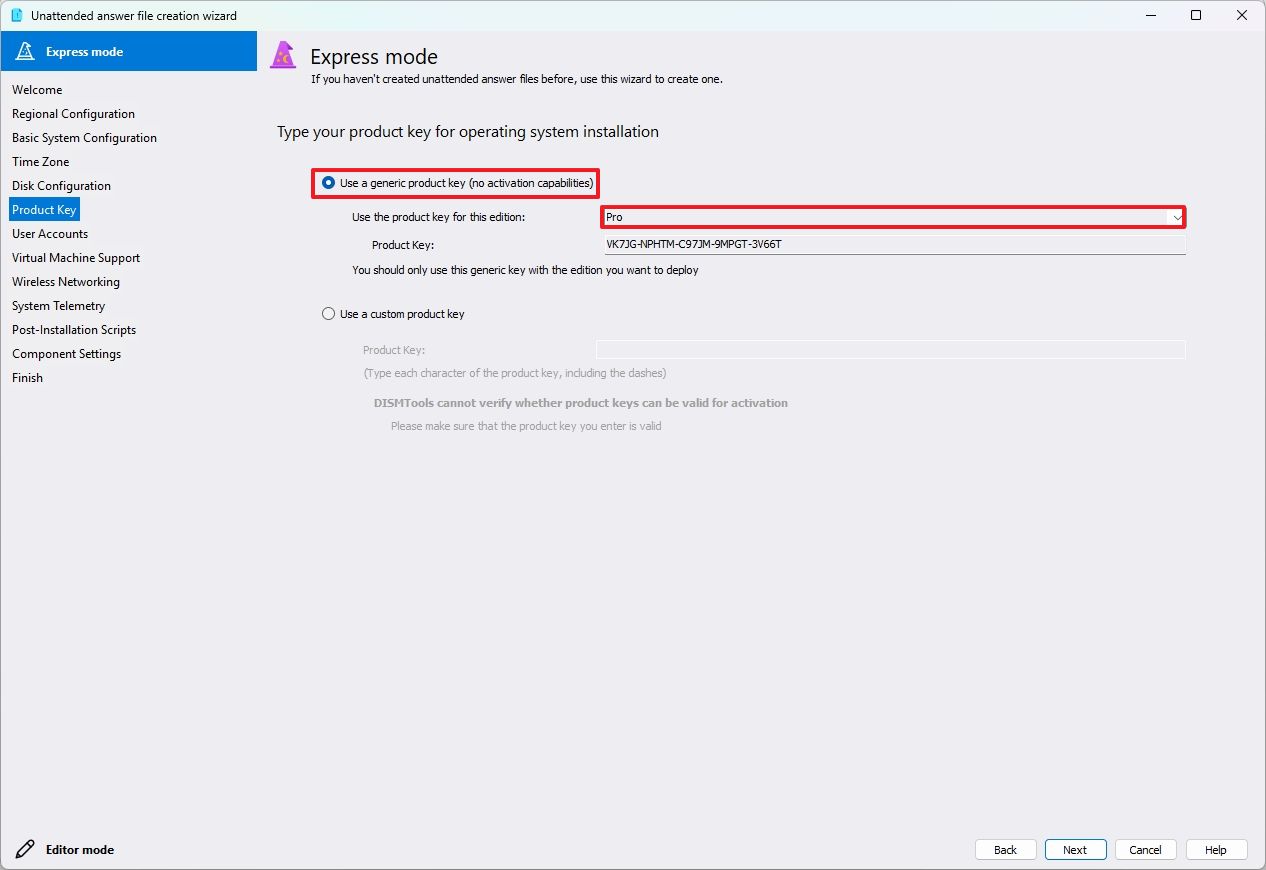
- Обратите внимание: если вы устанавливаете операционную систему на устройство, которое уже имело Windows 10 или 11, установка произойдет автоматически с реактивацией лицензии. В противном случае вам потребуется активировать систему после установки.
- Нажмите кнопку Далее.
- Уберите опцию «Я хочу настроить эти параметры во время установки».
- Подтвердите имя локальной учётной записи и пароль.
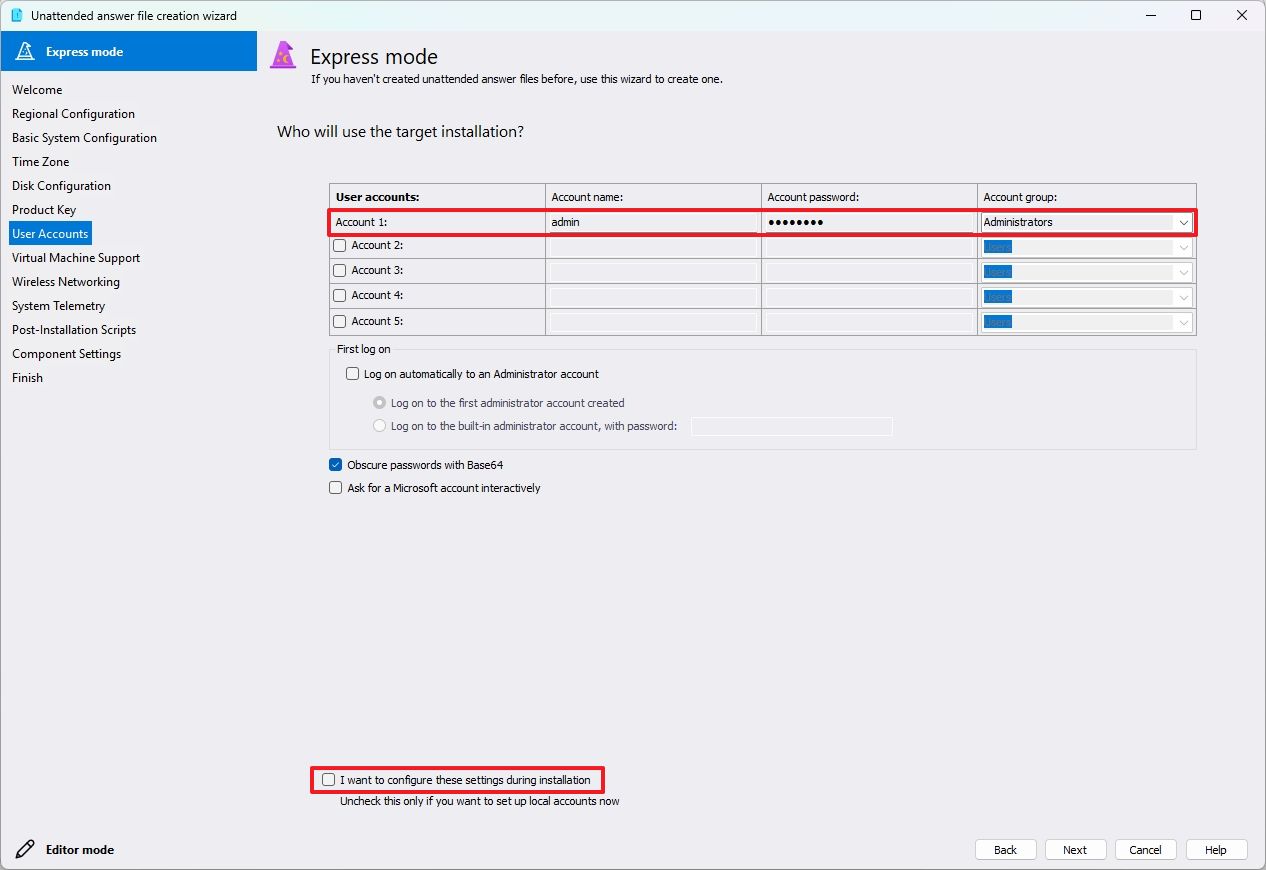
- Быстрый совет: Вы всегда можете проверить опцию ‘Запрашивать интерактивный вход с использованием учетной записи Microsoft’, чтобы настроить учетную запись Microsoft во время установки. Однако для полного автоматизации процесса лучше создать локальную учетную запись и затем связать ее с учетной записью Microsoft после установки.
- Выберите опцию ‘Администраторы’ в настройках ‘Группы учётных записей’.
- Нажмите кнопку Далее.
- Выберите опцию «Срок действия паролей никогда не истекает».
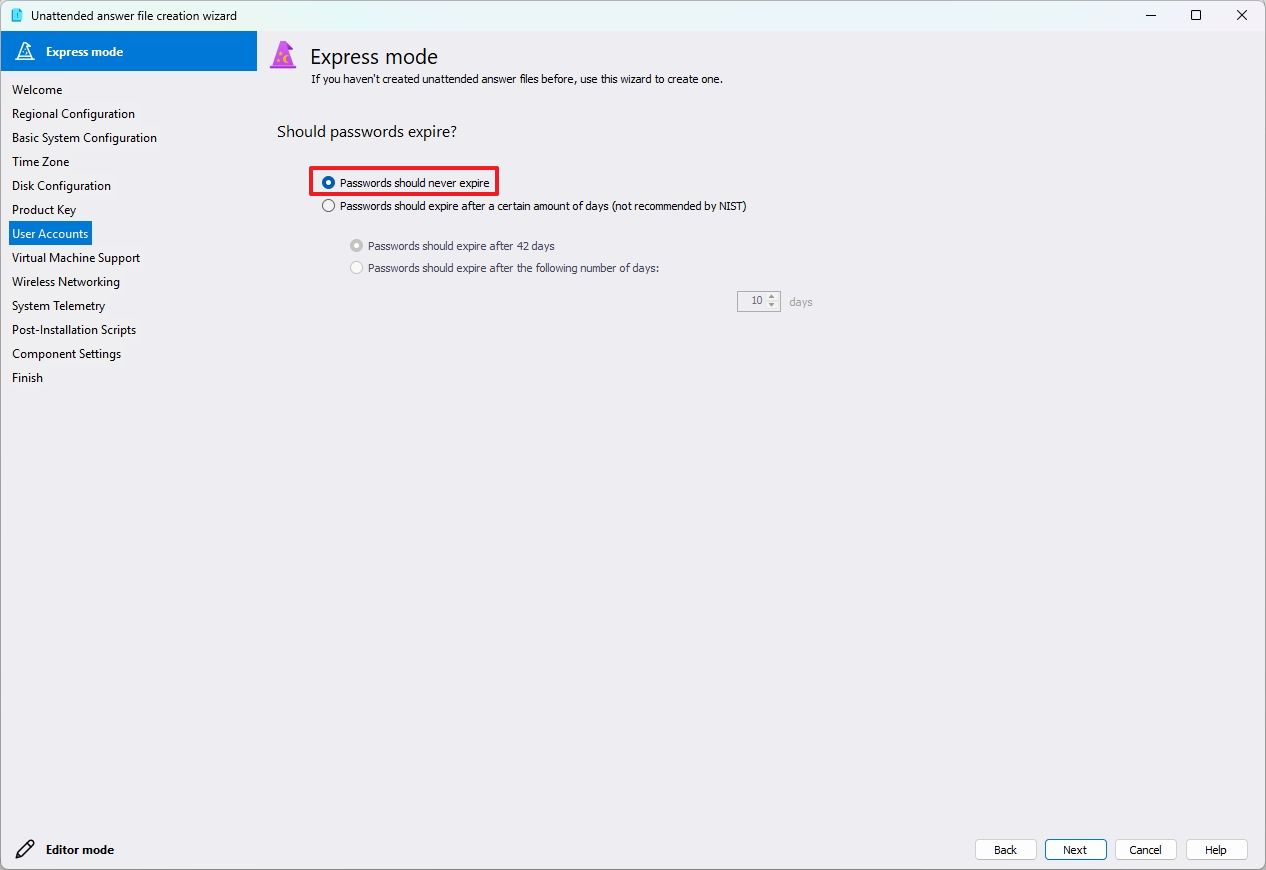
- Нажмите кнопку Далее.
- Проверьте опцию политики отключения.
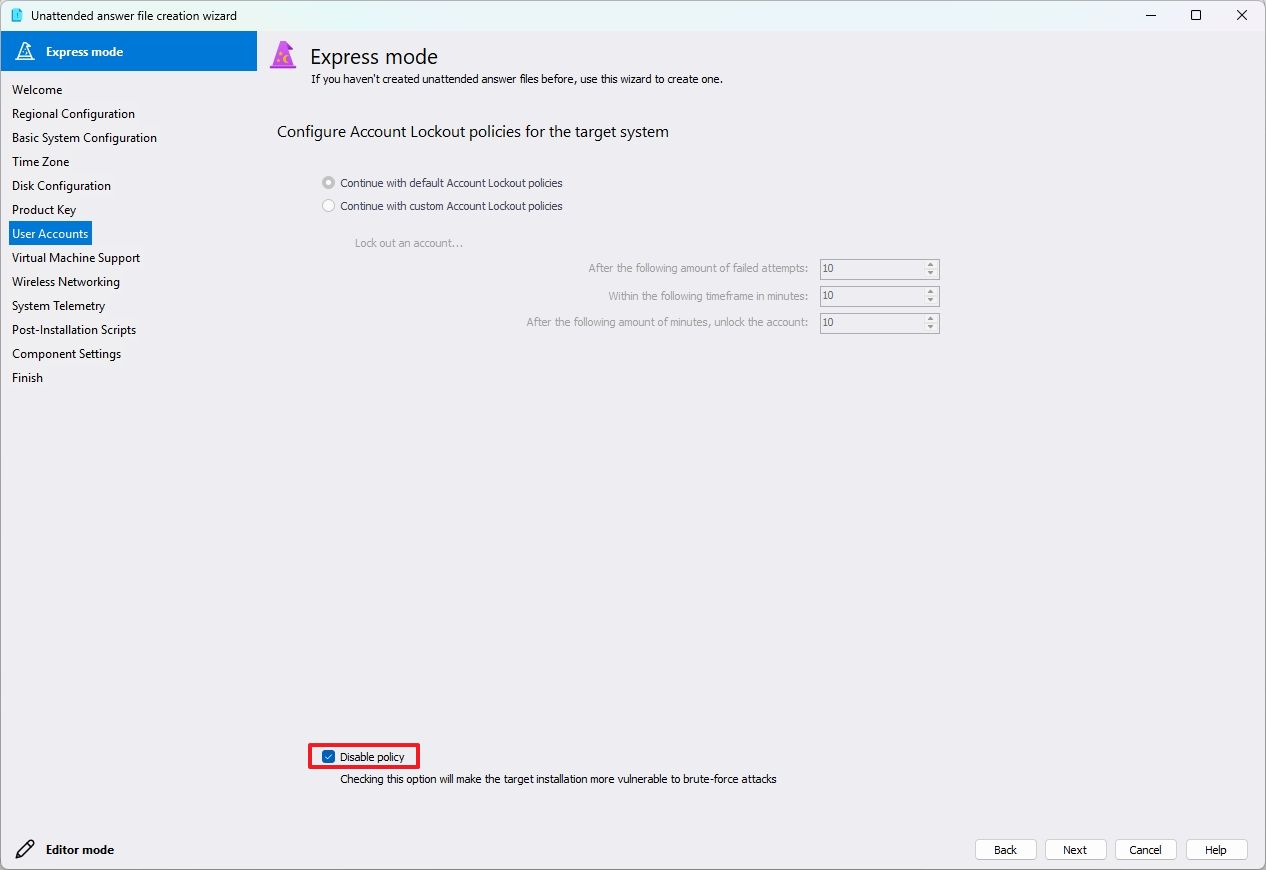
- Нажмите кнопку Далее.
- Выберите опцию «Нет, я планирую использовать целевую установку на реальной системе».
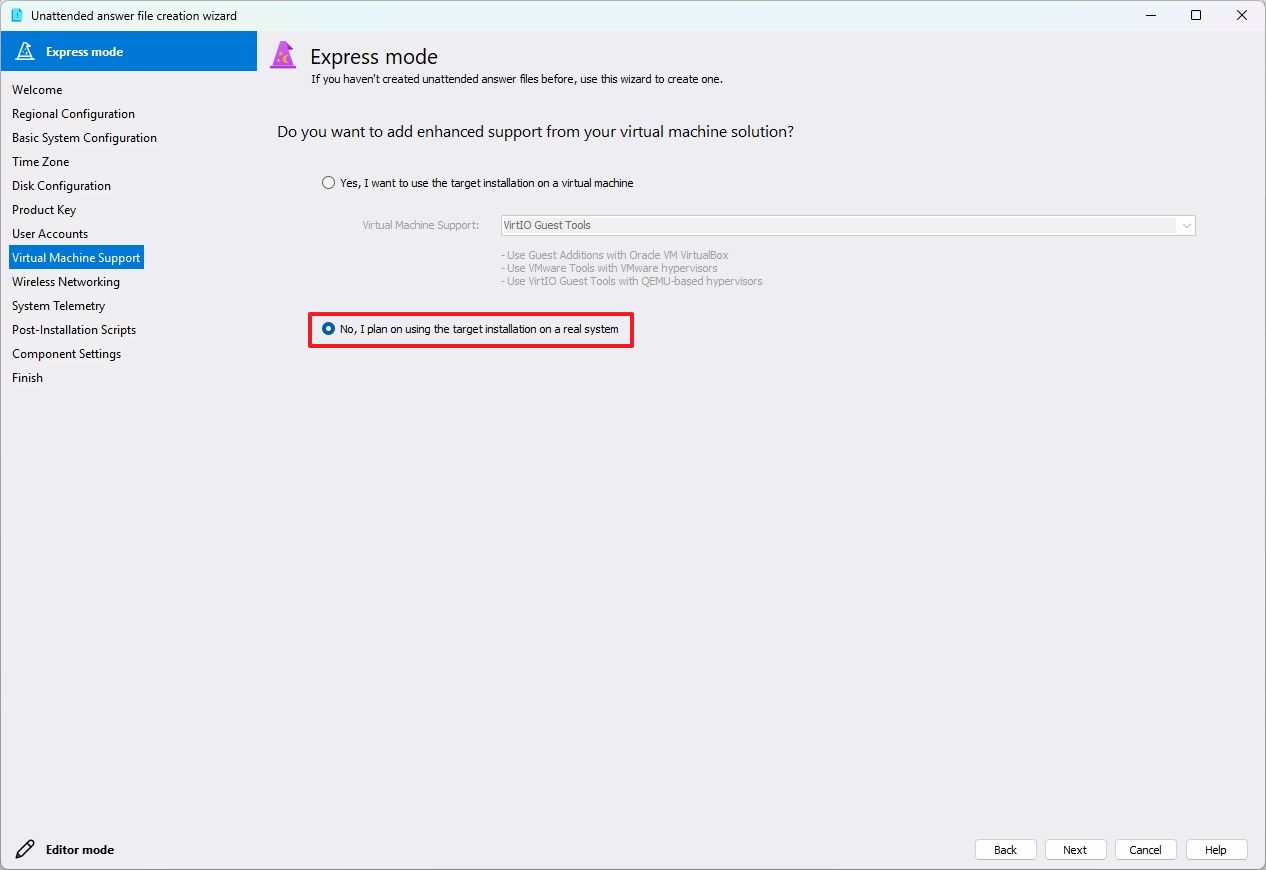
- Быстрое замечание: если вы выберете вариант ‘Да’, то сможете выбрать опцию поддержки VMware, VirtualBox и других.
- Нажмите на кнопку Далее.
- Очистите опцию «Я хочу настроить установку параметров».
- (Вариант 1) Выберите опцию «Настройте параметры для беспроводной сети сейчас».
- Подтвердите настройки беспроводной сети, включая имя сети (SSID) и пароль.
- (Вариант 2) Выберите опцию «Пропустить настройку», если устройство будет подключаться через проводное соединение Ethernet.
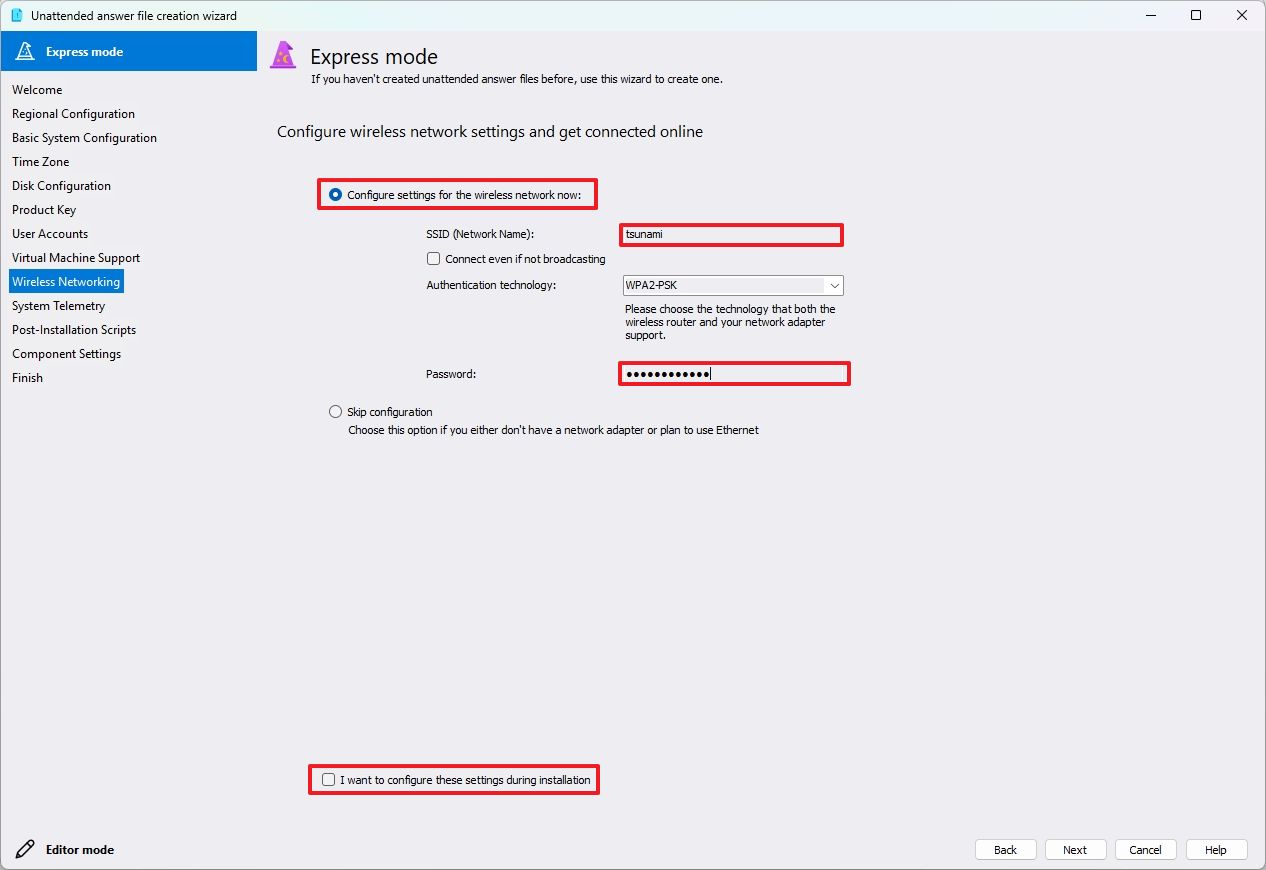
- Нажмите на кнопку Далее.
- Снимите галочку с опции «Я хочу настроить установку настроек».
- Выберите опцию Отключить телеметрию.
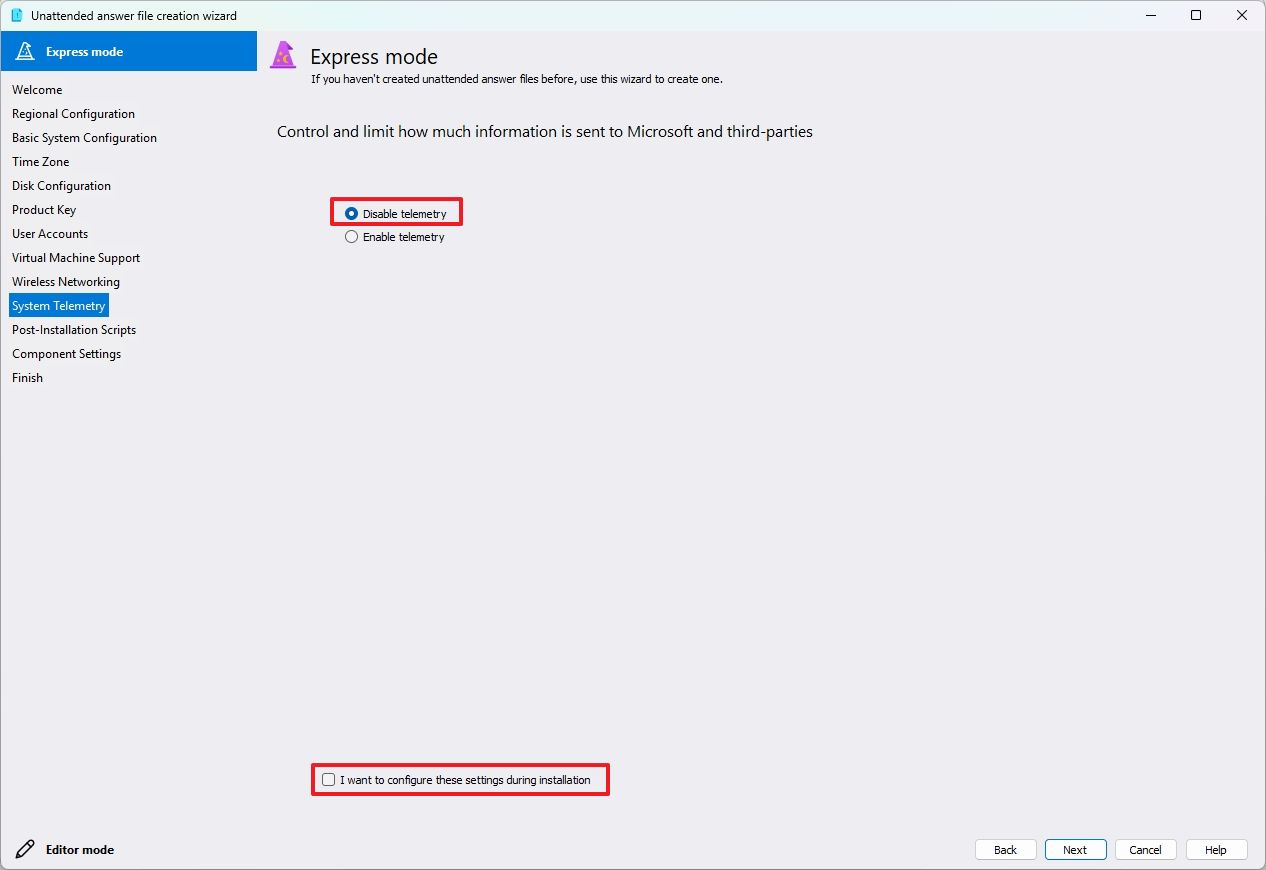
- Нажмите на кнопку Далее.
- Нажмите кнопку Далее ещё раз, чтобы пропустить настройку сценария.
- Нажмите на кнопку Далее ещё раз, чтобы пропустить настройку дополнительных компонентов.
- Нажмите кнопку Далее в последний раз.
- Сохраните нераспознанный файл на вашем компьютере как autounnattend.xml.
- Нажмите кнопку закрытия.
После выполнения процедур вы достигнете решения, которое нужно включить в установочный пакет для Windows 11, чтобы выполнить бесконтрольную конфигурацию системы.
Интегрировать файл в Windows 11
Для интеграции ответов в установочный носитель Windows 11 используйте следующие шаги:
- Откройте страницу загрузки Windows 11.
- Нажмите кнопку «Скачать сейчас», чтобы сохранить файл на устройстве в разделе «Создание установочного носителя Windows 11».
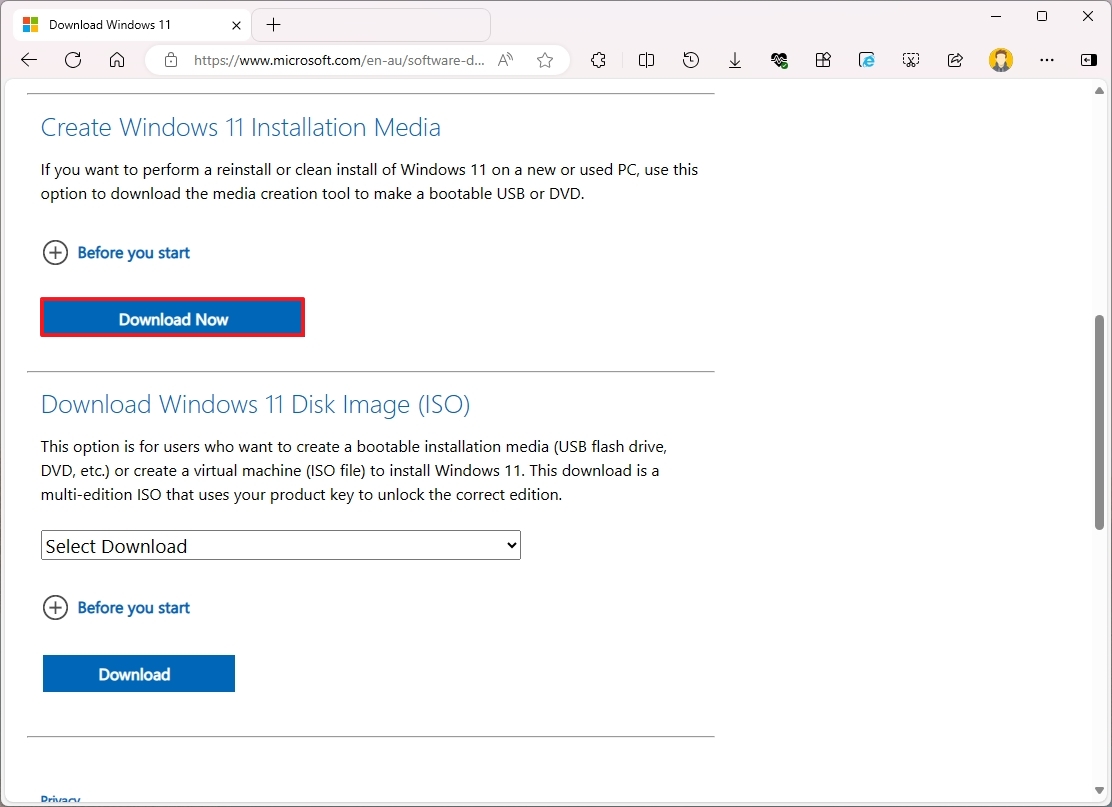
- Дважды щелкните по файлу MediaCreationTool.exe, чтобы запустить инструмент.
- Нажмите на кнопку Принятия, чтобы согласиться с условиями.
- (Опционально) Очистите опцию «Использовать рекомендуемые параметры для этого ПК».
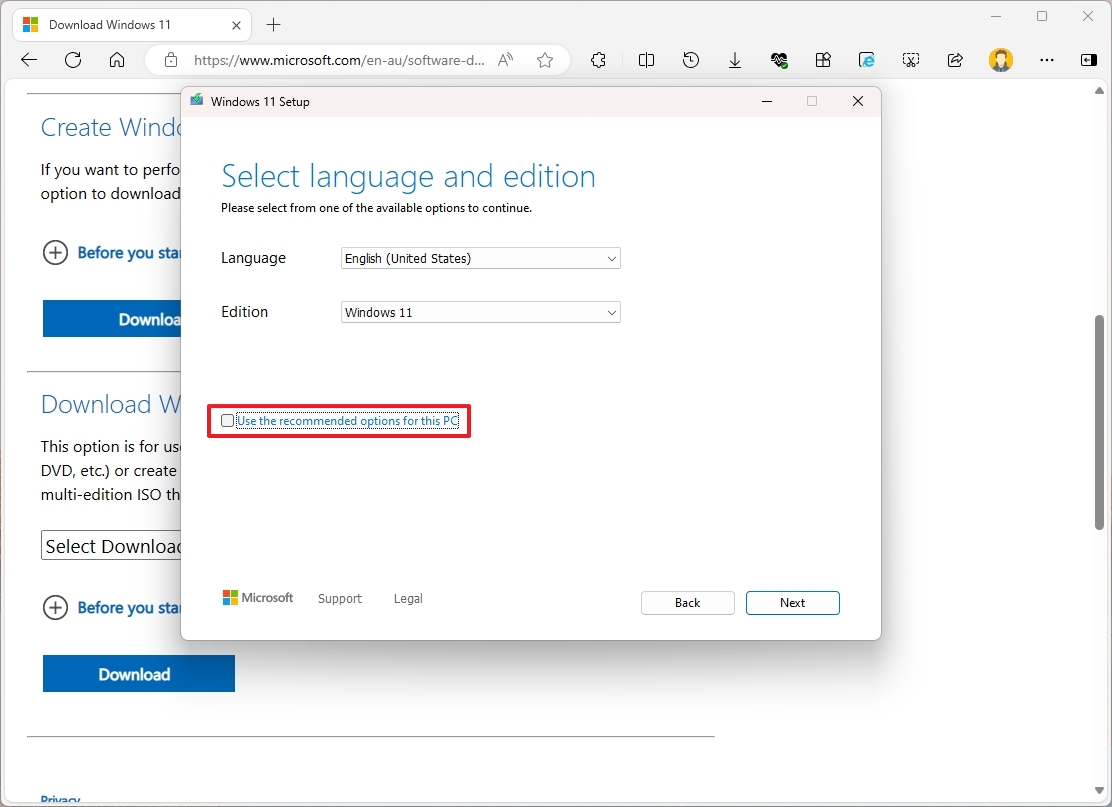
- Выберите правильный язык и редакцию Windows 11.
- Нажмите кнопку Далее.
- Выберите опцию «Флеш-накопитель USB».
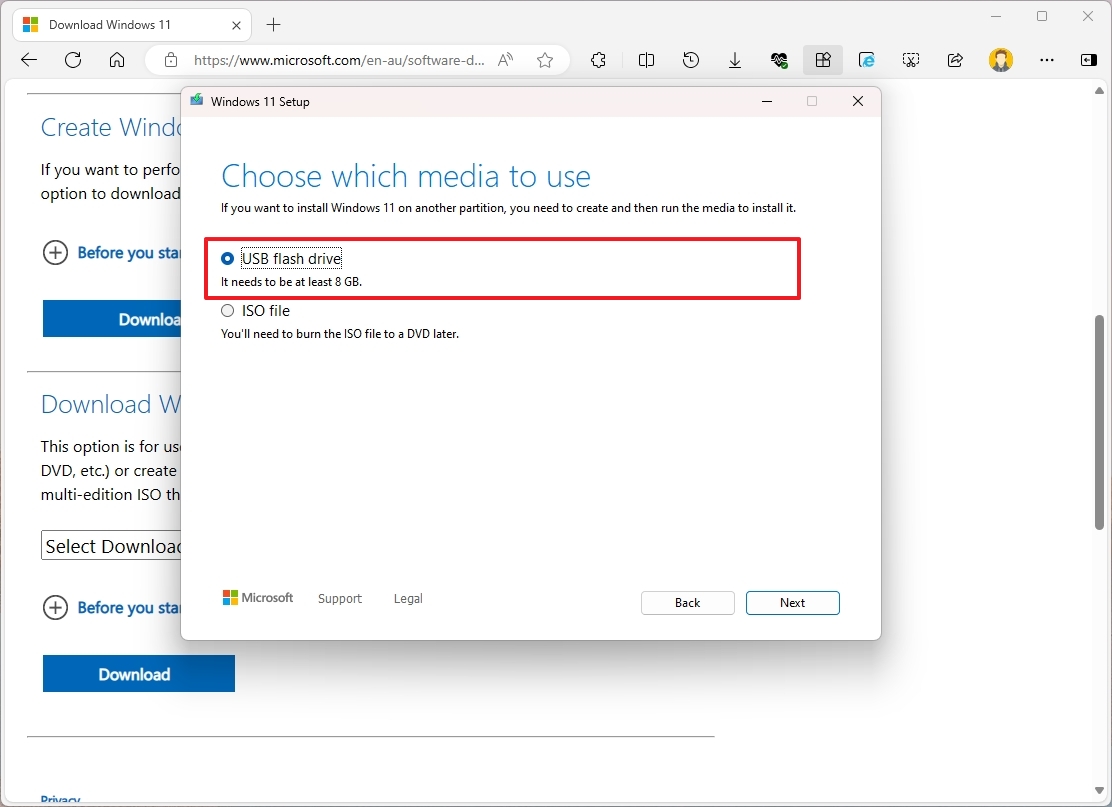
- Нажмите кнопку Далее.
- Выберите съёмное хранилище из списка.
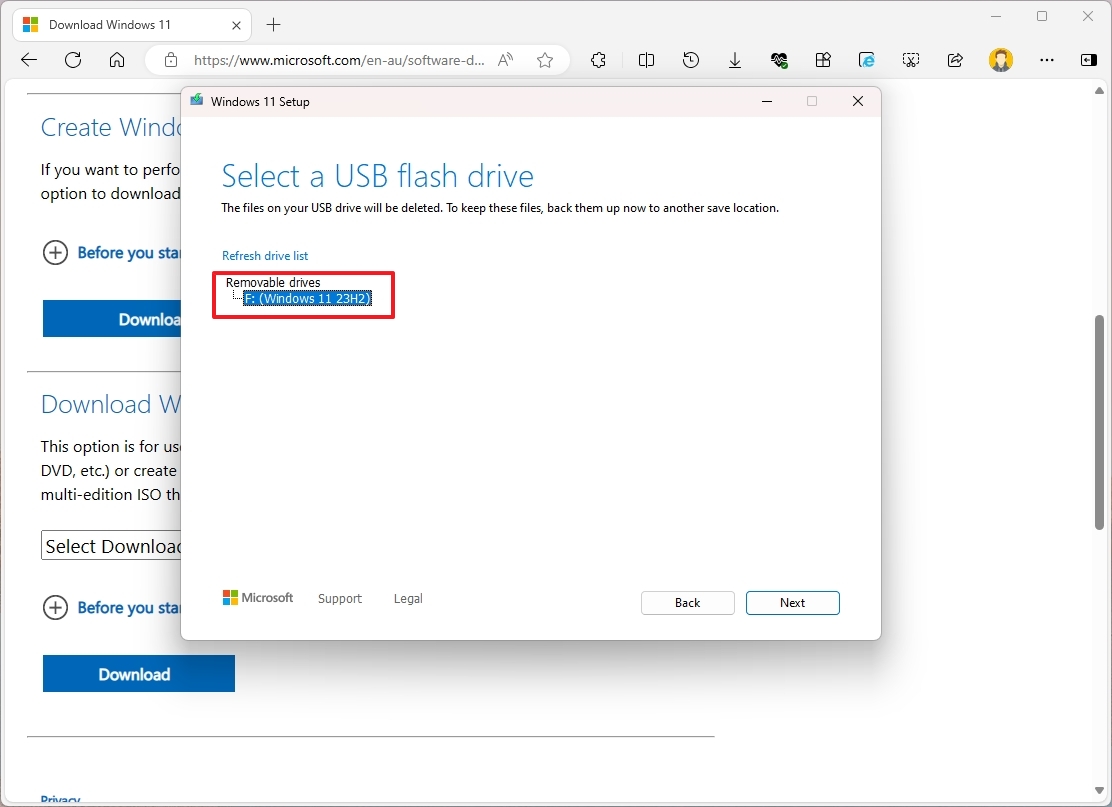
- Быстрый совет: если устройство отсутствует в списке, выберите опцию «Обновить список дисков», чтобы оно стало доступным.
- Нажмите кнопку Далее.
- Нажмите кнопку Завершить.
- Откройте Проводник.
- Откройте расположение файла autounaatteend.xml.
- Нажмите правую кнопку мыши на файл и выберите опцию Копировать.
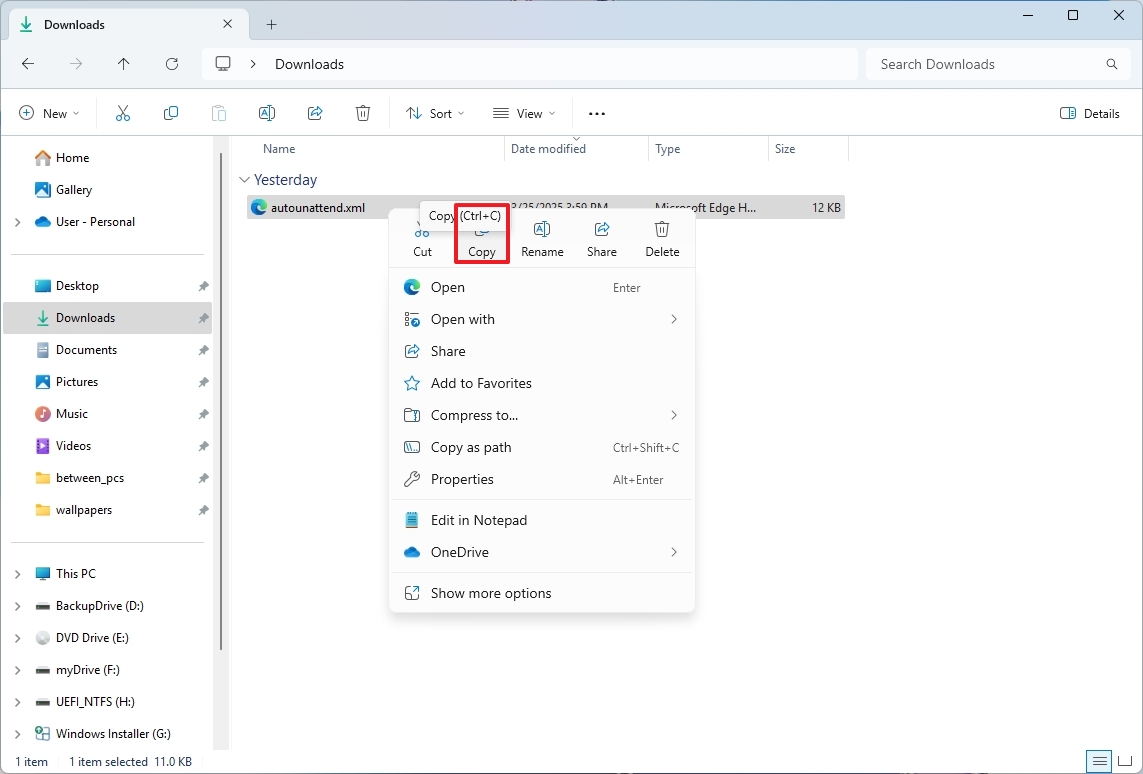
- Откройте расположение USB с Windows 11 в Проводнике.
- Нажмите правой кнопкой мыши по pasteto скопировать autounsigned.xml на установочный носитель.

После выполнения приведенных инструкций Вы готовы использовать USB как загрузочное устройство для автоматической установки операционной системы.
Стоит отметить, что вы можете встретить два возможных имени файла XML: одно – ‘autounaatteend.xml’, а другое просто ‘unaatteend.xml’.
Как правило, файл ответов, используемый во время установки Windows 11 с флеш-накопителя, находится в корневом каталоге и называется ‘unattend.xml’.
С точки зрения технического энтузиаста, я часто работаю с файлом ‘unaatteend.xml’. Этот магический инструмент используется для автоматизации развёртываний и значительно облегчает нашу работу. Обычно его можно обнаружить аккуратно упакованным в папке ‘C: Windows Panther Unaatteend’.
Дополнительные ресурсы
Смотрите также
- Озон Фармацевтика акции прогноз. Цена OZPH
- СПБ Биржа акции прогноз. Цена SPBE
- Корпоративный Центр Икс 5 акции прогноз. Цена X5
- Positive Technologies акции прогноз. Цена POSI
- ЕвроТранс акции прогноз. Цена EUTR
- IVA Technologies акции прогноз. Цена IVAT
- Хэдхантер акции прогноз. Цена HEAD
- Сургутнефтегаз акции прогноз. Цена SNGS
- ВИ.РУ акции прогноз. Цена VSEH
- Софтлайн акции прогноз. Цена SOFL
2025-03-27 17:11