
Топмор
На моделях MacBook более высокого класса, оснащенных чипами M1/M2/M3/M4 Pro и Max, возможно подключение нескольких внешних дисплеев. Однако большинство бюджетных MacBook от Apple со стандартными процессорами M1 и M2 способны нативно подключить только один внешний монитор. В случае с моделью M3 требуется закрыть крышку ноутбука для подключения дополнительных мониторов. Это ограничение значительно строже по сравнению с предыдущими ноутбуками Mac на базе Intel, которые могли работать с двумя дисплеями при подключении к док-станции или хабу USB-C/Thunderbolt 3.
🔥 Обменивайся опытом!
Криптоклуб – сообщество для настоящих криптоэнтузиастов!
На моделях MacBook Air с процессором M3 от Apple можно подключить два внешних монитора, однако для этого необходимо перевести ноутбук в режим Clamshell (раскладушка), то есть крышка должна быть закрыта. MacBook Pro также поддерживает эту функцию на процессоре M3, но сначала потребуется обновление до macOS Sonoma 14.6. Мы написали руководство по использованию двух внешних дисплеев с моделью MacBook Air M3.
На неотремонтированных Mac с чипами M1, M2 и M3 можно подключить более двух внешних мониторов при открытой крышке ноутбука, если вам это необходимо. В отличие от этого, оригинальная конфигурация моделей MacBook Air и Pro на базе M4 поддерживает два дисплея при открытой крышке. Тем не менее, если вас интересует использование трёх экранов для этих ноутбуков MacBook, пожалуйста, продолжайте чтение.
Замечено, что производительность MacBook Air с M3 может значительно снизиться из-за перегрева при закрытой крышке, особенно если использовать несколько мониторов или стремиться к оптимальной скорости работы на Mac. Поэтому нижеприведенные рекомендации остаются актуальными как для пользователей MacBook Air с M3, так и для владельцев Pro моделей.
Или более неформально: Даже если вы используете MacBook Air или Pro с процессором M3, важно следовать нашим советам, чтобы ваш Mac работал без проблем при подключении нескольких мониторов и предотвращения перегрева, который может снизить производительность.
Со временем мы предоставим обзор проверенных и рекомендуемых программ и аппаратных решений для увеличения количества экранов на стандартных моделях Mac M1, M2 и M3. Если вы уже знакомы с DisplayLink, можете перейти к нашему списку лучших док-станций от DisplayLink. Однако если вам не знакомо данное решение, продолжайте читать за дополнительными сведениями.
Описанные ниже решения помогут не только основным пользователям MacBook с М4, но и владельцам моделей M2, M3 и M4 Pro, позволяя им использовать до трех внешних мониторов.
Вот спецификации внешних дисплеев для актуальных ноутбуков от Apple:
- MacBook Air M1: максимум один внешний монитор — прочтите наши обходные пути ниже.
- MacBook Air M2: Максимальное количество одного внешнего дисплея — читайте наши обходные пути ниже.
- MacBook Air M3: Максимум два внешних монитора при закрытой крышке. Три, используя наши обходные пути.
- M2 MacBook Pro: Максимум один внешний дисплей — читайте наши обходные пути ниже.
- MacBook Pro M2 Pro: Максимально два внешних монитора. Четыре используя наши обходные пути.
- MacBook Pro M2 Max поддерживает подключение максимум четырех внешних дисплеев.
- MacBook Air M3: Максимум два внешних дисплея при закрытой крышке ноутбука. Два или три дисплея можно использовать с крышкой закрытой, применяя наши обходные решения.
- MacBook Pro M3: Не более двух внешних дисплеев при закрытой крышке. Два или три дисплея возможно с закрытой крышкой, используя наши обходные пути.
- М3 Про MacBook Pro: Максимальное количество внешних мониторов — два. Четыре монитора с помощью наших обходных решений.
- MacBook Pro M3 Max поддерживает максимум четыре внешних дисплея. Обходные решения позволяют использовать четыре дисплея при помощи только одного порта ноутбука и док-станции.
- M4 MacBook Air поддерживает максимальное подключение двух внешних мониторов. Три монитора можно подключить, используя наши обходные пути.
- MacBook Pro M4 поддерживает максимум два внешних дисплея. Три, используя наши обходные пути.
- MacBook Pro M4 Pro — максимум два внешних монитора. Четыре можно подключить с помощью наших обходных решений.
- MacBook Pro M4 Max поддерживает работу с четырьмя внешними дисплеями одновременно. Обходные решения позволяют использовать четыре дисплея через один порт ноутбука и док-станцию.
Хотя у MacBook есть ограничения по портам M1/M2/M3, существуют обходные пути для подключения нескольких внешних дисплеев. Ниже мы объясним эти методы, и в каждом случае вам потребуется скачать программное обеспечение и использовать док-станцию, концентратор или адаптер. Данная версия нацелена на предоставление более ясного понимания необходимых шагов при сохранении удобного для чтения формата.
Чтобы найти подходящее решение для подключения нескольких внешних дисплеев к вашему MacBook M1, M2 или M3, рекомендуется приобрести док-станцию USB с поддержкой графики или концентратор, часто называемый DockDisplayLink. Эта технология, такая как DisplayLink или InstantView, работает путем сжатия видеосигнала от вашего компьютера на монитор, позволяя подключить множество внешних дисплеев без необходимости в дополнительном оборудовании. Более подробные обзоры некоторых из лучших доступных док-станций DisplayLink вы можете найти далее в этой статье.
Использование драйверов сторонних производителей может нести небольшой риск того, что они станут устаревшими с будущими обновлениями macOS. Тем не менее, два драйвера, которые мы рекомендуем использовать, являются хорошо зарекомендовавшими себя индустриальными стандартами и, по нашему мнению, останутся совместимыми в долгосрочной перспективе.
Внешние дисплеи: большая проблема для Mac с процессорами M1, M2 и некоторыми M3
Первыми моделями Mac от Apple, включающими Mac mini, MacBook Air и 13-дюймовый MacBook Pro, была внедрена самостоятельно разработанная процессорная система (CPU) М1. Эти компьютеры получили широкое признание за улучшение производительности по сравнению с ноутбуками на процессорах Intel, включая их оценку на нашей платформе TopMob. В дальнейшем Apple представила последующие чипы M2, M3 и M4, а также версии Pro и Max для процессоров M1, M2, M3 и M4.
Если вы используете MacBook с чипом M1 или M2 (не версии Pro и Max) и хотите подключить несколько внешних мониторов, вы можете столкнуться с проблемой. К сожалению, эти чипы изначально не поддерживают работу более чем с одним внешним дисплеем. По данным Apple, технические спецификации для MacBook Air на базе M1/M2 и MacBook Pro на базе M3 допускают использование только ‘одного внешнего дисплея с разрешением до 6K при частоте обновления 60 Гц.’
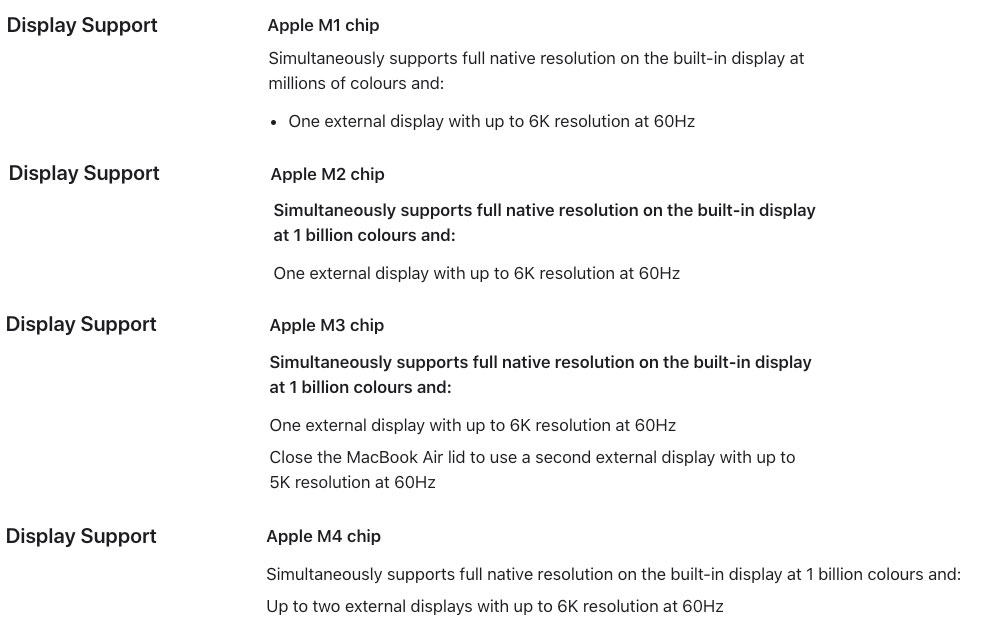
М1 и М2 Mac Mini могут напрямую подключать до двух внешних мониторов: один через HDMI, другой через USB-C. В отличие от этого, версии М1 и М2 ноутбуков MacBook Air, MacBook Pro (включая M3 версию) поддерживают только один внешний дисплей с помощью Thunderbolt.
Модели MacBook Air на M3 с диагональю 13 дюймов и 15 дюймов способны работать с несколькими внешними экранами, но только когда крышка ноутбука закрыта в режиме ‘Clamshell’ для второго экрана. Основной дисплей (с открытой крышкой MacBook) предлагает максимальное разрешение 6K при частоте обновления 60 Гц. В то же время дополнительный экран (требующий закрытой крышки) может поддерживать до 5K при той же частоте.
На новом 14-дюймовом MacBook Pro с M3 можно подключить два внешних монитора при использовании режима Clamshell, однако для этого потребуется обновление до macOS Sonoma версии 14.6.
Для обеих моделей — MacBook Air на базе M4 и 14-дюймового MacBook Pro на базе M4 — возможно использование более одной подключенной панели, когда крышка открыта. Однако если вы хотите использовать больше двух экранов с этими моделями, пожалуйста, продолжайте чтение.
Мы расскажем о том, как подключить ваш Мак к внешнему монитору.
Обходной путь № 1: Установите драйверы программного обеспечения DisplayLink
Чтобы обойти ограничение на один монитор в MacBook M1/M2/M3, можно использовать комбинацию технологий отображения. Одно из популярных программных решений для этого – DisplayLink, которое работает наиболее эффективно при использовании совместимого докера. Мы протестировали несколько самых рекомендуемых док-станций DisplayLink и включили их ниже в рекомендациях. Тем не менее, важно отметить, что не все докеры и хабы совместимы с DisplayLink; устройства должны явно указывать свою совместимость. Просто установка драйверов DisplayLink не сделает их работоспособными с обычными док-станциями и хабами.
Появляется новый тип док-станций, который подробно рассматривается ниже, для решения проблемы ограниченной совместимости экранов с M1/M2/M3 Mac. Эти доки, такие как DisplayLink USB-C док-станции или просто USB-C док-станции, требуют программного обеспечения драйверов для сжатия данных, делая их практически такими же мощными, как и Thunderbolt док-станции. Чтобы использовать эти док-станции, вам нужно будет скачать необходимое программное обеспечение DisplayLink от производителя выбранной вами док-станции — подробности этого процесса будут предоставлены позже.
Вместо этого многие док-станции с несколькими мониторами используют как встроенный режим USB-C Alternate Mode (часто называемый «Alt Mode») для вывода видео, так и технологию DisplayLink. Этот двойной подход служит решением проблемы ограничения платформы M1/M2/M3 одним внешним дисплеем через USB-C.
Имейте в виду, что использование DisplayLink на компьютере Mac требует установки стороннего драйвера. Этот драйвер представлен в различных версиях и каждая из них может иметь свои компромиссы. Однако в целом установка обычно несложна. Заметим также, что некоторые из док-станций, которые мы рассмотрим далее, предоставляют программное обеспечение для DisplayLink при первом подключении к вашему Mac.
На macOS вы можете использовать приложение DisplayLink (также известное как ‘DisplayLink macOS app’ или ‘DisplayLink Manager app’), чтобы активировать технологию DisplayLink. Это программное обеспечение доступно не через магазин приложений Mac App Store, а в виде отдельного установочного пакета.

Изначально получите последний драйвер DisplayLink для Mac. Имейте в виду, что некоторые док-станции выполняют эту задачу автоматически; однако рекомендуется каждый раз использовать самую новую версию.
Приложение для подключения к графическим устройствам DisplayLink Manager версии 1.12 совместимо с такими операционными системами как macOS Monterey 12, Ventura 13, Sonoma 14 и Sequoiac 15. Для использования на macOS Big Sur 11 рекомендуется версия 1.9, а для Catalina 10.15 — версия 1.5. Данное программное обеспечение можно управлять с помощью иконки DisplayLink в строке меню Apple.
На macOS важно предоставить разрешение ‘Запись экрана’ для корректной работы устройств DisplayLink. Для этого откройте Системные настройки, перейдите к разделу ‘Безопасность и конфиденциальность’, затем к ‘Конфиденциальность’, выберите вкладку ‘Экранная запись’. После ввода пароля администратора отметьте галочкой пункт ‘DisplayLink Manager’ в списке слева. Если необходимо, перезапустите DisplayLink Manager после его закрытия. Обратите внимание, что предоставление разрешения на ‘Запись экрана’ не означает, что DisplayLink записывает ваш экран — это просто позволяет программе выполнять свою функцию по подключению нескольких экранов.
Установка данного программного обеспечения проста. Ранние версии не обладали совместимостью с ноутбуками в режиме закрывания крышки (Clamshell Mode), но начиная с версии 1.8.1, оно поддерживает режим Clamshell для MacBook на базе Intel, работающих под управлением macOS 12 или более поздних версий, а также для M1-базовых MacBook, работающих под управлением macOS 11 или более поздних. Проще говоря, если ваш MacBook либо основан на Intel и работает с последней версией macOS, либо основан на M1 и работает с macOS 11 или выше, это программное обеспечение будет работать в режиме Clamshell.
Самой волнительной частью является активация «Записи экрана», чтобы приложение DisplayLink Manager могло собирать пиксели и передавать их на ваше устройство USB. Это требует настройки некоторых параметров в разделе «Конфиденциальность» Mac, но не волнуйтесь, процесс достаточно прост, если следовать инструкциям ниже.
У вас есть два варианта для автоматического запуска Дисплея Линка: 1. Используйте опцию ‘Запуск при старте’ в самом менеджере DisplayLink. 2. Или вы можете добавить менеджер DisplayLink в раздел ‘Элементы входа’ в разделе ‘Пользователи и группы’.
2. Затем подключите MacBook к док-станции.
На начальном экране вы можете подключить устройство через порт DisplayPort или HDMI, доступные на док-станции. Это соединение будет управляется непосредственно M1/M2 MacBook без необходимости в дополнительном программном обеспечении.
Кроме того, вы можете подключить внешний монитор к любому из дополнительных портов дисплея докстанции или использовать адаптер конвертера Thunderbolt, USB-C в HDMI или DisplayPort.
В режиме Alt Mode выход HDMI или DisplayPort функционирует аналогично подключению адаптера USB-C к HDMI напрямую к ноутбуку без необходимости установки пользовательского драйвера.
Проще говоря, второй и третий экраны будут зависеть от программного обеспечения DisplayLink. Это ПО работает через установленный драйвер, процессор (CPU) вашей системы и графический процессор (GPU), преобразуя графические данные из вашей системы в пакеты данных. Эти пакеты затем передаются по кабелю как данные-пакеты, которые позже преобразовываются обратно в видеоинформацию на док-станции благодаря встроенному чипу DisplayLink и отображаются на мониторах.
Обходной путь № 2: Установите программное обеспечение InstantView
SiliconMotion’s InstantView – еще одно стороннее ПО, подобное DisplayLink, работающее с тремя из исследованных нами аппаратных хабов и адаптеров. Оно имеет более простую первоначальную настройку по сравнению с DisplayLink при использовании Hyper-хабов, но процесс аналогичен использованию Satechi-хаба. Однако оно сталкивается с той же проблемой: обновления программного обеспечения Apple могут сделать его неработоспособным, требуя установки новой версии и корректировки соответствующих настроек безопасности и приватности для записи экрана, аналогично DisplayLink.
Вы можете скачать последнюю версию программного обеспечения InstantView по следующей ссылке. Оно работает на системах macOS: Секуоя (Sequoiа) 15, Сонома (Sonoma) 14, Вентура (Ventura) 13 и Монтерей (Monterey) 12.
Ни одно из программных решений не является сложным, и оба хорошо справились в наших тестах, как вы можете прочесть ниже.
Какие доки поддерживают DisplayLink и InstantView?
Первоначально производители док-станций не одобряли использование DisplayLink в связке с Mac. Хотя это успешно работает сейчас, они предупредили о возможных проблемах совместимости при будущих обновлениях macOS. Следовательно, при каждом новом обновлении операционной системы может понадобиться обновить драйверы.
После некоторых тестов и улучшений, Plugable теперь официально поддерживает эту конфигурацию на своих устройствах. Они подтвердили, что это работает как на компьютерах Apple, так и на основе Intel Mac с macOS 11 или более поздней версии.
Какой док лучший?
Док-станция соединяется с вашим MacBook через Thunderbolt или USB-C. Это соединение предоставляет вам дополнительные порты для использования, среди которых могут быть выходы HDMI для улучшенного изображения, интерфейсы Gigabit Ethernet для стабильного проводного интернет-соединения, несколько портов USB-C/Thunderbolt/USB-A с разными скоростями передачи данных, аудиоджеки и слоты для карт памяти.
Откройте полную информацию о лучших док-станциях Thunderbolt или выберите USB-C хаб для более легкого подключения. Ищите док с несколькими портами DisplayPort, предпочтительно такими, которые могут напрямую подключаться к выбранным вами экранам без необходимости использования адаптера.
Док-станции или хабы Thunderbolt 4 обычно не имеют выделенного DisplayPorta, однако они предлагают до трех портов Thunderbolt 4 USB-C, которые можно использовать для прямого подключения к монитору USB-C или через адаптеры к экранам HDMI или DisplayPort. Хотя может потребоваться приобрести адаптерный кабель, универсальность и обратная совместимость портов Thunderbolt 4 на скорости 40 Гбит/с делают его рекомендуемым выбором для современных пользователей Mac, таких как модели MacBook M1 и M2.
Доки и хабы USB-C обычно дешевле, но не всегда; проверьте наши обзоры ниже.
Производители док-станций и концентраторов рекламируют свои продукты как решения проблемы использования внешних дисплеев на системах M1/M2/M3 — для работы этих доков требуется совместимость с программным обеспечением DisplayLink. Все рассмотренные в этом списке док-станции и концентраторы поддерживают DisplayLink, что требует либо загрузки DisplayLink, либо альтернативы вроде InstantView. Однако кроме самого дока или хаба не нужны дополнительные аппаратные адаптеры. Кроме того, эти хабы обеспечивают типичные преимущества использования нескольких портов и решение с внешним монитором.
Лучшие многоэкранные концентраторы и адаптеры для MacBook с процессорами M1, M2, M3 и M4
Мы собрали лучшие хабы и доки для устройств M1/M2/M3/M4, поддерживающих множественные экраны. Однако многие из них (которые были протестированы) используют USB-C вместо Thunderbolt, что не позволяет полностью использовать потенциал передачи данных MacBook со скоростью 40 Гбит в секунду. Если вам необходимо получить доступ к полной пропускной способности в 40 Гбит, рекомендуем воспользоваться доком с поддержкой Thunderbolt и следовать инструкциям по установке DisplayLink, указанным выше.
Как исследователь, занимающийся изучением междисциплинарных решений для дисплеев, я имел возможность оценить различные док-станции, способные поддерживать множество внешних мониторов. Некоторые из этих станций поддерживают до четырех экранов, тогда как другие ограничиваются максимум двумя. Исходя из моих наблюдений, я ожидаю, что такой диапазон будет достаточным для потребностей большинства пользователей.
Сатечи Thunderbolt 4 док-станция с ДисплейЛинк — три дисплея 4K при 60 Гц для M1/M2, четыре дисплея 4K при 60 Гц для M3/M4
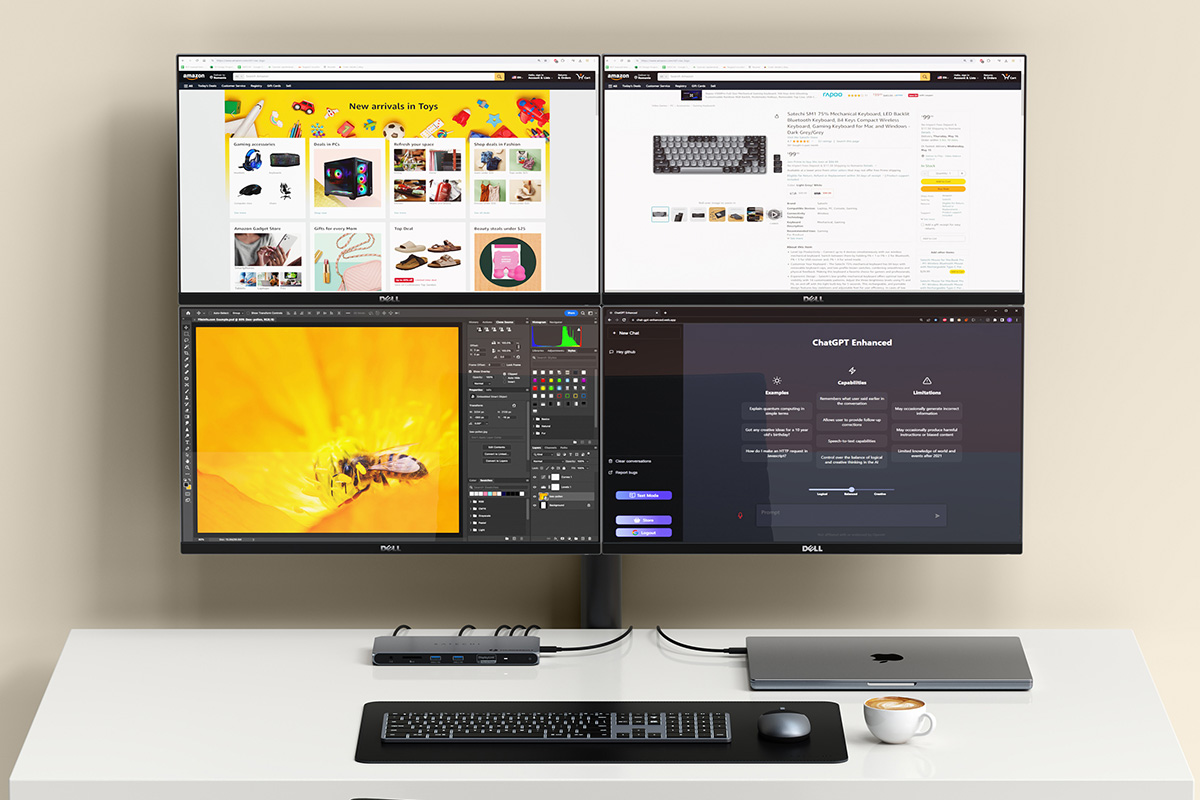
Плюс
- Поддерживает до четырех внешних дисплеев с разрешением 4K и частотой обновления 60 Гц.
- Один дисплей с разрешением 6К и частотой обновления 60 Гц
- 11 портов, включая три порта Thunderbolt 4 с пропускной способностью до 40 Гбит/с.
- Два разъема HDMI версии 2.0
- Быстродействующий считыватель SD-карт
- Зарядка 96 Вт и блок питания мощностью 180 Вт
329 евро на Computeruniverse
329 евро в киберпорте
Двадцать восемь евро восемьдесят девять центов в ОТТО
С помощью совместимой док-станции и программного обеспечения DisplayLink базовые модели MacBook с процессорами M1 и M2 могут использовать только три внешних монитора. Однако, более продвинутые версии таких как MacBook с M3, M4 или Pro/Max (M1, M2, M3, M4) могут без ограничений подключаться к четырем 4K-экранам при частоте обновления 60 Гц, используя ту же конфигурацию.
Среди рассмотренных здесь док-станций другие позволяют Mac с процессорами M1 и M2 подключать до трех дисплеев, но что отличает Satetchi Thunderbolt 4 Docking Station от DisplayLink — это её спецификация: она является полным док-станцией для Thunderbolt 4 вместо USB-C. Это означает, что она обеспечивает более высокую скорость передачи данных — до 40 Гбит/с по сравнению с 10 Гбит/с, которые предлагают большинство других док-станций в этом обзоре. Plugable TBT-6950PD, подробно описанный далее, имеет много общего с этой Satetchi док-станцией.
Через порт Thunderbolt вы можете настроить один из трех мониторов на разрешение 6K (с частотой обновления 60 Гц), тогда как оставшиеся два экрана будут работать с разрешением 4K (также при частоте обновления 60 Гц), используя вместо этого HDMI подключения.
Данное устройство оснащено двумя портами HDMI 2.0, а также тремя портами Thunderbolt 4, один из которых подключается к ноутбуку как upstream порт. Устройство не имеет дополнительных портов USB-C, но порты Thunderbolt 4 обеспечивают скорость передачи данных до 40 Гбит/с и выходную мощность в 15 Вт. Эти порты совместимы с USB-C. Также имеются два быстрых порта USB-A (до 10 Гбит/с), картридер UHS-II для SD карт, Gigabit Ethernet и аудиоразъем для дополнительных возможностей подключения.
С помощью этой док-станции модели MacBook M3 и M4 как Non-Pro, так и Max могут подключаться к четырем экранам при закрытой крышке (режим раскладушки). Эта конфигурация особенно полезна для профессиональных пользователей моделей M1, M2, M3 или M4, которые обычно ограничены двумя внешними дисплеями.
Для жителей Великобритании возможно сделать покупку непосредственно у Satéchi, хотя и с небольшой доплатой за доставку. Однако вам также понадобится приобрести подходящий силовой кабель на местном уровне.
Сатэчи дополнительно предлагает станцию с 12 портами USB-C под названием «Triple 4K Display Docking Station», которая совместима с тремя дисплеями 4K на частоте 60 Гц благодаря технологии DisplayLink. Цена этой док-станции соответствует цене док-станции Satechi Thunderbolt DisplayLink. Хотя обычно мы рекомендуем использовать док-станции через Thunderbolt вместо USB-C, эта модель выделяется наличием сочетания портов DisplayPort и HDMI, предоставляя более широкий выбор вариантов мониторов по сравнению с двумя портами HDMI и тремя портами TB4 у док-станции Thunderbolt. Если вам предпочтительнее использовать DisplayPort для подключения монитора, возможно стоит рассмотреть эту станцию USB-C; однако простой адаптер USB-C to DisplayPort может достичь тех же результатов при использовании док-станции через Thunderbolt.
Подключаемая док-станция Thunderbolt 4 (TBT-6950PD) — три монитора 4K с частотой обновления 60 Гц для устройств M1/M2 и четыре для M3/M4

Плюс
- Поддерживает подключение до четырех внешних дисплеев с разрешением 4K и частотой обновления 60 Гц
- Один дисплей при разрешении 6К и частоте обновления 60 Гц
- одиннадцать портов, включая три порта Thunderbolt 4 со скоростью передачи данных до 40 Гбит/с
- два порта видео HDMI версии 2.0
- Быстрое устройство чтения карт памяти
- Зарядка 96 Вт и блок питания на 180 Вт
Минусы
- только Северная Америка
Данный док имеет почти те же функции, что и ранее рассмотренный Satechi Thunderbolt 4 DisplayLink док. Пользователи моделей M1, M2 или более новых могут подключить максимум три внешних экрана, тогда как владельцы M3 и версий M1, M2, M3 Pro и Max могут соединить до четырёх мониторов.
С помощью порта Thunderbolt можно подключить один монитор для достижения разрешения 6К (при частоте обновления 60 Гц). Оставшиеся два монитора могут быть подключены с использованием кабелей HDMI, каждый из которых обеспечивает разрешение 4К (также при частоте обновления 60 Гц).
Порты USB имеют скорость как минимум 10 Гбит/с, а считыватель карт памяти SC также работает быстро на скорости 312 Мбит/с.
По сравнению с моделью Satetchi, версия Plugable обладает несколькими преимуществами: она поставляется со слегка более длинным кабелем Thunderbolt (1 метр против 0.8 метра), включает слот для замка Kensington для дополнительной безопасности и предлагает расширенный гарантийный срок в два года вместо одного года у Satetchi.
Алогик DX3 Тройная док-станция для универсальных дисплеев — три дисплея по 4K при частоте 60Гц

Плюс
- Поддерживает три внешних дисплея при разрешении 4K и частоте обновления 60 Гц
- двенадцать портов, включая 10 Гбит/с USB-C
- 3 видеопорта DisplayPort 1.4
- Читатели карт Speedy SD и microSD
- Зарядка мощностью 100 Вт и блок питания мощностью 135 Вт
268,89 € в магазине teaSe-Shop
269,70 € на Prosshop.de
296,89 евро на Amazon Marketplace CE
Эта док-станция DisplayLink от Alogiq способна подключать до трех высокочетких дисплеев формата 4K, каждый из которых работает стабильно с частотой обновления 60 Гц. Она предлагает разнообразные дополнительные неотображательные порты для расширенной функциональности. Док-станция может подавать питание на подключенный ноутбук мощностью 100 Вт и оснащена мощным внешним источником питания на 135 Вт, что устраняет необходимость в дополнительном заряднике USB-C.
Ссылка для загрузки дисплеялинк указана в руководстве пользователя, и инструкции понятны, хотя их чтение требует увеличительного стекла из-за мелкого шрифта.
Если вы хотите подключить док-станцию DX3 к HDMI-совместимому экрану, вам потребуется адаптер, так как у неё только три порта DisplayPort 1.4. Однако стоимость видеокабелей, будь они прямыми или адаптеров, достаточно схожа, поэтому это не должно существенно повлиять на ваше решение.
Этот док имеет не один, а два типа кардридеров: SD и MicroSD, расположенные сверху. Эти ридеры поддерживают высокую скорость передачи данных до 312 МБ/с благодаря технологии UHS-II, позволяя вам без труда расширить доступную емкость хранения на ноутбуке по доступной цене.
Данное устройство имеет гигабитный Ethernet и четыре стандартных порта USB-A, один из которых поддерживает зарядку мощностью 7,5 Вт. Кроме того, оно предлагает два высокоскоростных порта USB-C: первый способен передать до 100 Вт мощности для подключенного ноутбука (Power Delivery), а второй обеспечивает зарядку меньших устройств с мощностью 7,5 Вт.
Ниже представлен обзор док-станции DX2 от AlogiC, способной питать два 4K дисплея с частотой обновления 60 Гц. По сравнению с моделью DX3 у неё меньше дополнительных портов. Если ваша основная задача — подключить два внешних монитора к вашему MacBook M1/M2/M3 и вы хотите сэкономить бюджет, этот вариант может быть доступным выбором для вас.
Wavlink Dual 4K DisplayPort и HDMI адаптер — поддержка двух дисплеев с разрешением 5К при частоте обновления 60 Гц

Плюс
- Поддерживает подключение двух внешних дисплеев с разрешением 5К и частотой обновления 60 Гц.
- Два порта видео DisplayPort версии 1.4
- 2 порта HDMI версии 2.0
Минусы
- Нет портов USB, Ethernet и т. д.
Вместо того чтобы предложить множество USB портов, Ethernet соединений или картридеров, как это делает хаб или док-станция, этот компактный, портативный и доступный адаптер сосредоточен на предоставлении четырех высококачественных видеовыходов: двух DisplayPort 1.4 и двух HDMI 2.0.
После установки драйверов DisplayLink ваш MacBook Pro с M1/M2/M3 сможет поддерживать два расширенных дисплея разрешением до 5K (5120 x 1440) при частоте обновления 60 Гц. Чтобы достичь максимального разрешения, необходимо подключить оба порта DisplayPort 1.4. Порты HDMI 2.0 могут обеспечить разрешение 4096 x 2160 и частоту обновления 60 Гц, но их возможности ограничены по сравнению с портами DisplayPort 1.4.
Вы не найдете здесь возможность сквозной зарядки, поэтому обязательно используйте один из портов Thunderbolt на MacBook для поддержания питания во время работы.
Подключаемая док-станция USB-C с двумя дисплеями 4K (UD-6950PDH) – два дисплея разрешением 4K при частоте обновления 60 Гц

Плюс
- Поддержка двойных мониторов с разрешением 4K для компьютеров Mac с процессорами M1, M2 и M3
- 13 портов
- 100 Вт быстрая зарядка ноутбуку
- Ускоритель чтения на картах памяти SD
Минусы
- Не для быстрой передачи данных
- Только Северная Америка
Если вам не нужна максимальная скорость 40 Гбит/с, предоставляемая Thunderbolt, рассмотрите возможность использования обновленной док-станции Plugable USB-C UD-6950PDH, совместимой с бесплатным ПО от DisplayLink. Эта конфигурация позволяет подключить два дополнительных монитора 4K@60 Гц к компьютерам Mac на базе M1, M2 и M3. Обычные MacBook Pro M3 могут подключаться к двум внешним мониторам, но данный док от DisplayLink разрешает оставаться открытыми дополнительным экранам (обычно крышка ноутбука должна быть закрыта). Между тем, MacBook Pro M4 и M4 Pro могут работать с двумя встроенными дисплеями, однако использование дока позволяет сохранить порты на ноутбуке.
Данное устройство отличается наличием впечатляющего количества разъемов — тринадцати, среди которых есть слот для гигабитного Ethernet-порта, слоты для карт SD и MicroSD, а также пять дополнительных портов USB для удобства.
Так как скорость передачи данных не может быть выше 5 Гбит/с, если вы хотите полностью использовать возможности Thunderbolt на скорости до 40 Гбит/с, возможно будет более выгодно приобрести мощную док-станцию Plugable Thunderbolt 4 с поддержкой DisplayLink, которую мы уже обозревали ранее.
Вы можете использовать как пару HDMI-разъемов док-станции, так и ее разъемы DisplayPort или любую комбинацию из них в зависимости от характеристик вашего монитора. Однако два видеопорта всегда останутся неиспользуемыми. Тем не менее, такая гибкость полезна.
Доступность за пределами Северной Америки пока не была объявлена.
Адаптер USB-C Plugable с двумя выходами HDMI – два дисплея в разрешении 4К при частоте обновления 60 Гц
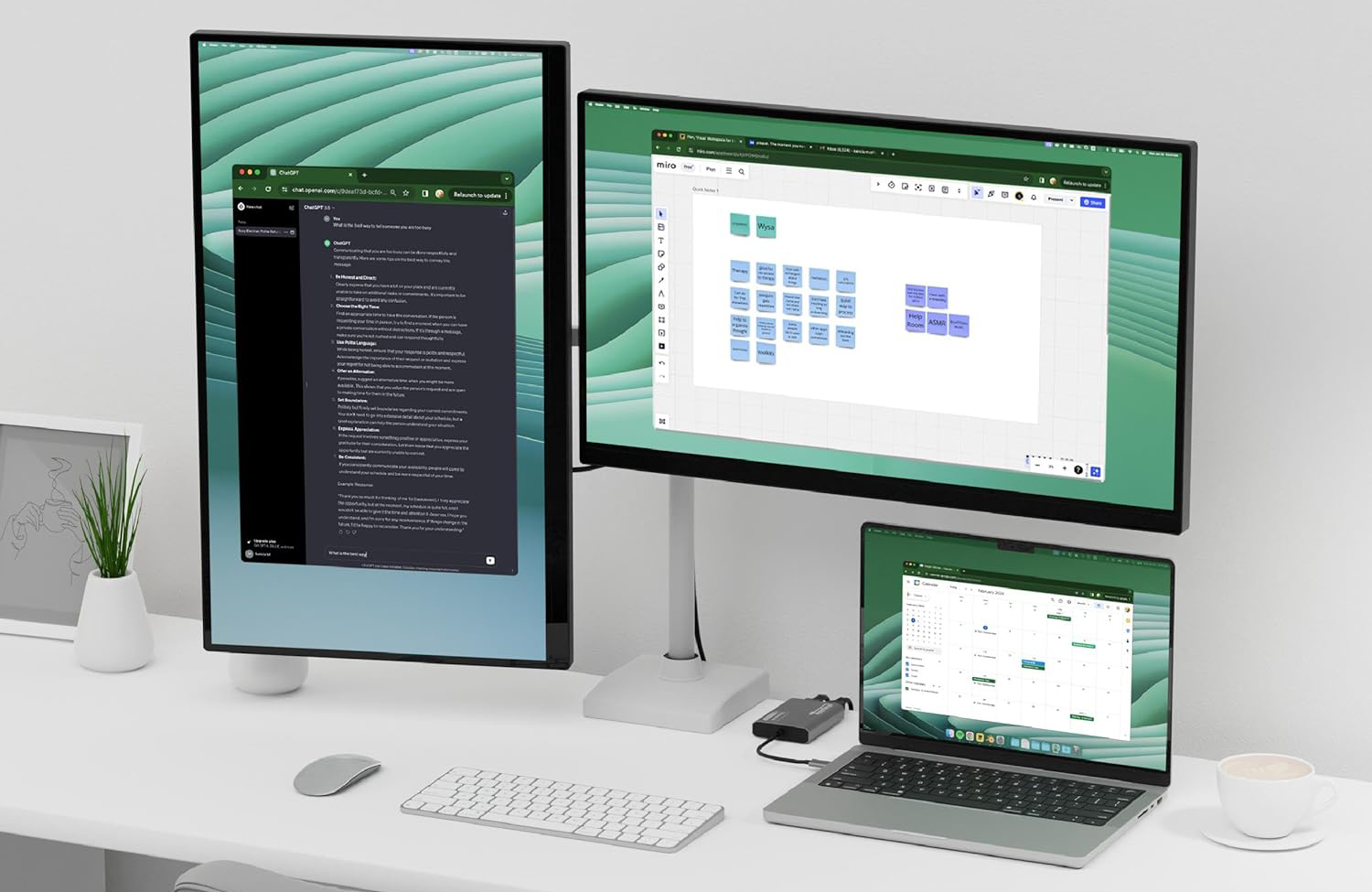
Плюс
- Поддержка двух мониторов 4K для Mac с процессорами M1/M2/M3.
Минусы
- Нет портов USB, Ethernet и т.д.
Plugable предлагает адаптер специального назначения, использующий технологию DisplayLink для подключения двух экранов с разрешением 4K и частотой обновления 60 Гц к ноутбукам MacBook на базе M1 и M2 через два порта HDMI. Хотя это не полноценная док-станция, он эффективно удовлетворяет потребности без излишних сложностей.
Алогик DX2 Dual 4K Display Universal Docking Station – два дисплея 4К с частотой обновления 60 Гц

Плюс
- Поддерживает два внешних дисплея на разрешении 4К при частоте обновления 60Гц
- Десять портов
- 2 порта видео DisplayPort 1.4
- Зарядка мощностью 65 Вт и блок питания мощностью 100 Вт
Минусы
- Нет картридера
164,67 евро в Prosshop.de
238,08 € в Ottó
Мы обычно рекомендуем док-станцию Alogiс DX3 из-за ее возможности подключения до трех 4K дисплеев и предоставления большего количества портов, более быстрой зарядки, при этом стоимость лишь немного возрастает. Однако если вам нужно просто подключить два премиальных монитора к вашему среднеразмерному MacBook M1/M2, то DX2 будет достаточно.
Это устройство оснащено двумя разъемами DisplayPort версии 1.4, одним портом USB-C с поддержкой передачи данных на скорости до 10 Гбит/с и зарядки мощностью 7.5 Вт, тремя стандартными портами USB-A (один из которых предоставляет дополнительные 7.5 Вт питания), традиционным аудиоразъемом типа 3.5 мм и Ethernet-портом, поддерживающим скорость до гигабита.
Док-станция Ugreen USB-C RevodoPro 312 Triple Display для трех дисплеев 4К с частотой обновления 60Гц

Плюс
- Поддерживает три внешних дисплея с разрешением 4K при частоте обновления 60 Гц.
- 12 портов, включая 10 Гбит/с USB-C и USB-A
- Корабли с зарядным устройством на 100 Вт
Цена при проверке:
€ 399,99
399,99 евро у Ugreen
Вертикальная док-станция для трёх мониторов USB-C от Ugreen предлагает высококачественную поддержку подключения до трех дополнительных экранов к стандартной модели MacBook (например, M1, M2, M3 или M4) с использованием программного обеспечения DisplayLink.
Данное устройство продаётся за $329 или £399. Оснащено двумя разъёмами HDMI, DisplayPort и другими функциями, что позволяет ему работать с тремя мониторами 4K при частоте обновления 60 Гц на Mac. Всего доступно 12 портов, среди которых Gigabit Ethernet, картридеры, быстрые порты USB-A и USB-C (10 Гбит/с). Подключается к вашему MacBook через высокоскоростное соединение USB-C (10 Гбит/с).
Чтобы запустить DisplayLink на вашем Mac, инструкции будут полезны. Однако компания Ugreen могла бы значительно упростить этот процесс, добавив прямую ссылку на эти инструкции на свой веб-сайт.
Гипердрайв Двойной 4К HDMI концентратор с USB-С — одно подключение к дисплею 4К при 60 Гц, другое подключение к дисплею 4К при 30 Гц
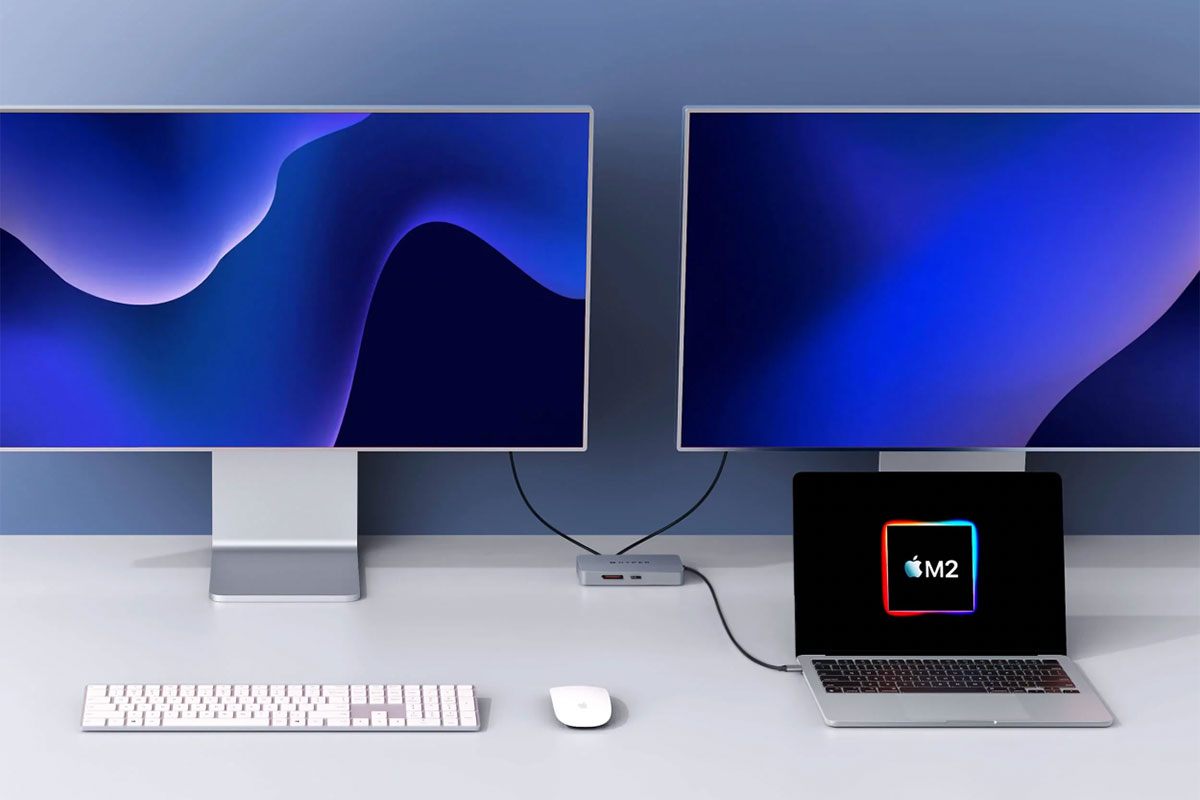
Плюс
- Поддерживает подключение двух внешних дисплеев в разрешении 4K
- 10 портов, включая 5 Гбит/с USB-C и USB-A
- Зарядка через адаптер мощностью 100 Вт
- Мгновенный просмотр проще чем ДисплейЛинк
Минусы
- Второй дисплей с разрешением 4К имеет частоту обновления 30 Гц, а не 60 Гц.
- Требуется зарядное устройство USB-C
€ 84,60 на amazon.de
109.04 евро в магазине teaсе.
116,99 евро на сайте notebooksbilliiger
Вместо использования технологии DisplayLink, концентратор Hyperdrive Dual 4K HDMI 10-в-1 USB-C использует технологию мгновенного просмотра от SiliconMotion.
Hyper утверждает, что его операция является «бездрайверной», что означает, что вам не нужно загружать тяжелое программное обеспечение драйверов, но требуется определенная настройка. Это включает предоставление разрешения InstantView для изменения настроек конфиденциальности в Системных предпочтениях. После подключения хаба или адаптера к вашему MacBook M1/M2, найдите приложение HyperDisplay, которое появится на боковой панели папки Finder. Просто дважды кликните по значку macOS InstantView и следуйте инструкциям на экране в Системных предпочтениях. По завершении процесса настройки ваш MacBook будет автоматически определять адаптер.
Вариант решения проблемы, который столь же эффективен как и DisplayLink, но предлагает более простой подход, позволяет компьютерам Mac моделей M1, M2 и M3 подключаться к множеству внешних мониторов одновременно.
Этот компактный и мощный хаб предлагает в общей сложности 10 портов, среди которых два порта мультимедийного интерфейса высокой четкости (HDMI). Основной дисплей может быть подключен к этому устройству с частотой обновления 60 Гц через порт HDMI или DP Alt-mode. Тем временем второй дисплей можно подключить посредством HDMI соединения, что обеспечит поддержку разрешения до 4K при частоте кадров в секунду 30 и технологию InstantView.
Кроме того, данное устройство предлагает Gigabit Ethernet, считыватель карт MicroSD (UHs-I), аудиоразъем 3.5 мм, два порта USB-A со скоростью передачи данных до 5 Гбит/с и один порт USB-C с той же скоростью. Более того, оно оснащено дополнительным портом Power Delivery для USB-C, который может заряжать подключенный ноутбук на максимальной мощности до 100 Вт, что особенно полезно, так как данный хаб использует один из портов Thunderbolt вашего ноутбука.
Адаптер Hyperdrive Dual 4K HDMI — один дисплей в формате 4К при частоте обновления 60Гц, второй дисплей в формате 4К при частоте обновления 30Гц

Плюс
- Поддерживает два внешних дисплея в разрешении 4К
- Зарядка с проходом мощности 100 Вт
- ИнстантВью проще чем ДисплейЛинк
Минусы
- Второй дисплей с разрешением 4K имеет частоту обновления 30 Гц вместо 60 Гц.
- Требуется зарядное устройство с разъемом USB-C.
Как преданный пользователь, я хочу поделиться своим восторгом от этого многофункционального устройства двойного назначения, специально предназначенного для моего MacBook M1/M2/M3. Этот инновационный гаджет обладает двумя портами HDMI-дисплея, что идеально подходит для расширения рабочего пространства. Кроме того, он обеспечивает сквозную зарядку ноутбука, поддерживая его работоспособность в течение дня. В отличие от более многофункционального брата — Hyperdrive Dual 4K HDMI 10-in-1 USB-C Hub, это устройство делает акцент на простоте и фокусируется исключительно на том, что мне нужно: экономически выгодное решение для добавления нескольких мониторов к ограниченному экранному пространству моего MacBook M1/M2/M3.
Подобно устройству формата «все в одном», оно использует технологию InstantView от компании SiliconMotion вместо программного обеспечения DisplayLink для преодоления ограничений последней.
Начальная экранная картинка обновляется с частотой 60 Гц, подключенная через HDMI и DisplayPort Alternate Mode, а вторичный экран отображает контент в разрешении 4К со скоростью 30 Гц при помощи технологии HDMI и InstantView.
Если вам нужны дополнительные возможности подключения, такие как гигабитный Ethernet, картридеры и порты USB, рассмотрите Hyperdrive 10-в-1 или другие рекомендуемые хабы или док-станции, перечисленные в этом обзоре.
Подключаемый адаптер USB-C на четыре порта HDMI (USB-C-768H4) — поддержка четырех HD дисплеев при частоте обновления 60 Гц

Плюс
- Поддерживает четыре внешних дисплея
- Мгновенный просмотр проще, чем ДисплейЛинк
Минусы
- HD, не 4K
- Не заряжает ваш MacBook
- Нет картридера
Тебе абсолютно необходимо иметь четыре монитора? Если да, и если разрешение 4K не критично, то есть адаптер Plugable USB-C к Quad HDMI, который поддерживает четыре дисплея высокой четкости. Этот адаптер хорошо работает с моделями MacBook M1, M2, M3 или M4, использующими программное обеспечение Silicon Motion InstantView. Пожалуйста, учти, что тебе нужно сначала скачать и установить это ПО.
Данный адаптер оснащен всего четырьмя портами HDMI, не имея при этом гигабитного Ethernet и дополнительных портов USB-C. Тем не менее, он работает так, как заявлено производителем. Каждый из четырех дисплеев может воспроизводить изображения с разрешением Full High Definition (FHD) на частоте обновления 60 Гц.
Когда USB-C кабель не нужен, он плотно помещается в корпус адаптера для удобства транспортировки. Однако если вы решите взять с собой четыре экрана, это компактное решение может стать менее портативным.
Универсальная док-станция Ugreen 9-в-1 USB-C — поддерживает два дисплея 4K с частотой обновления 60 Гц

Плюс
- Поддерживает два внешних дисплея с разрешением 4К и частотой обновления 60 Гц
- 9 портов, включая 10 Гбит/с USB-C и USB-A
- Зарядка 100 Вт
- Файл DisplayLink на подключении к док-станции
Минусы
- Требуется зарядное устройство USB-C
- Нет картридера
Если вам требуются только два внешних экрана, мы рекомендуем эту док-станцию с разъемом USB-C за её универсальность — она предлагает два HDMI и два DisplayPort разъема. Вы можете использовать эти разъемы при подключении двух дисплеев к вашему MacBook M1, M2 или M3. Данный выбор должен работать с большинством мониторов, кроме тех, которые вы предпочитаете подключать напрямую через USB-C.
Это устройство оснащено двумя быстрыми портами USB-A и одним портом USB-C, каждый из которых способен передавать данные со скоростью до 10 Гбит/с. Кроме того, доступен еще один слот USB-C для подключения к зарядке USB-C (не входящей в комплект поставки, часто встречающейся с рассматриваемыми док-станциями) и обеспечения заряда до 100 Вт на подключенный ноутбук.
Также имеется порт Gigabit Ethernet для быстрого и стабильного проводного доступа к интернету.
Чтобы облегчить процесс установки необходимого программного обеспечения DisplayLink для вашего Mac, компания Ugreen автоматически предустановила все необходимые файлы при первом подключении док-станции. Просто следуйте инструкциям выше, чтобы завершить установку.
Прочитайте полный обзор док-станции Ugrain 9-в-1 с поддержкой USB-C.
Алогик DV4 Универсальная док-станция с четырьмя дисплеями — один дисплей 4K на частоте 60 Гц, два дисплея HD

Плюс
- Поддерживает три внешних дисплея, один из которых в разрешении 4K при частоте обновления 60 Гц
- 14 портов, включая 5 Гбит/с USB-C и USB-A
- 3 x HDMI 2.0 и 1 x DisplayPort 1.4 видео порты
- Зарядка через 12 Вт USB-C
- зарядка через 85 Вт PD
Минусы
- Два дисплея на разрешении HD, не 4K.
- Требуется зарядное устройство USB-C
Используя совместимое программное обеспечение DisplayLink, этот док-станция позволяет подключить до трех экранов к Mac. Один из этих экранов может быть дисплеем 4K с частотой обновления 60 кадров в секунду (60 Гц) и разрешением 3840×2160 пикселей, подключенным через порт DisplayPort или один из портов HDMI. Остальные два дисплея будут работать при более низком разрешении HD (1920×1080 пикселей), сохраняя частоту обновления 60Гц при подключении через HDMI.
Руководство пользователя содержит ссылку на скачивание DisplayLink, но размер шрифта в руководстве удивительно мал.
Скорость передачи данных не такая высокая как у док станции Satetchi Triple 4K Display Docking Station и составляет максимум 5 Гбит/с. Однако она предлагает лучшие возможности зарядки: USB-A (3.0) обеспечивает до 7.5 Вт на порт, а USB-C — до 12 Вт, что превосходит возможности Satetchi.
Это устройство предлагает считыватели карт SD и MicroSD для экономически эффективных решений по переносному хранению данных, но использует UHS-I вместо более быстрой UHS-II. Важно отметить, что его цена ниже по сравнению с конкурентами, однако учтите необходимость собственного зарядного устройства USB-C мощностью 100 Вт PD, в отличие от Satechi Triple 4K Dock.
Адаптер мультимедийный Satetchi USB-C для Apple M1 — один дисплей 4К при частоте обновления 60 Гц и один дисплей 4К при 30 Гц

Плюс
- Поддерживает два внешних дисплея при разрешении 4K
- шесть портов, включая один с пропускной способностью 5 Гбит/с USB-C и два порта по 5 Гбит/с USB-A
Минусы
- Второй экран 4K имеет частоту обновления 30 Гц вместо 60 Гц.
- Требуется зарядное устройство USB-C
- Нет кардридера
Вместо использования технологии DisplayLink, мультимедийный адаптер Satechi USB-C M1 работает через InstantView. Тем не менее процесс установки практически идентичен; обратитесь к руководству пользователя для получения инструкций.
Он включает в себя 2 порта HDMI: один из которых поддерживает дисплей 4K с частотой 60 Гц, а другой — с частотой 30 Гц.
Это устройство не просто простой разъем для дисплея; оно предлагает дополнительные функции, такие как сквозная зарядка с использованием технологии Power Delivery (PD) через USB-C мощностью до 85 Вт, один порт USB-C, поддерживающий передачу данных на скорости до 5 Гбит/с, и два порта USB-A, также способные передавать данные со скоростью до 5 Гбит/с.
Независимо от того, что его название происходит от процессора M1, он разработан для использования с несколькими дисплеями. Интересно, что он совместим с моделями MacBook, схожими по своим ограничениям, такими как серии M2 и M3.
Адаптер Hyperdrive Dual 4K HDMI — один дисплей разрешением 4К при частоте обновления 60 Гц и второй дисплей с разрешением 4К при частоте обновления 30 Гц

Плюс
- Поддерживает два внешних дисплея в разрешении 4K
- Мгновенное воспроизведение проще, чем DisplayLink
Минусы
- Второй экран с разрешением 4К имеет частоту обновления 30 Гц, а не 60.
- Нет других портов, кроме сквозной зарядки
- Требуется зарядное устройство с разъемом USB-C
- Нет картридера
По аналогии с Hyperdrive Dual 4K HDMI 10-в-1 USB-C Хабом, более доступный адаптер Dual 4K HDMI от компании Hyper использует менее сложное программное обеспечение под названием InstantView вместо DisplayLink.
Если у этого устройства нет дополнительных портов, оно не считается хабом; вместо этого оно поддерживает только функцию двух дисплеев на Mac с процессорами M1 и M2. Хотя это менее дорого по сравнению с его 10-портовым аналогом, мы рекомендуем выбирать более универсальный концентратор, за исключением случаев, когда вам нужны три дисплея, тогда стоит изучить другие концентраторы или док-станции, рассмотренные здесь.
Один порт HDMI поддерживает дисплеи 4K при частоте обновления 60 Гц, тогда как другой — только при более низкой скорости 30 Гц.
Порт USB-C с функцией прохождения требует зарядное устройство USB-C, но может обеспечивать до 100 Вт подключенному ноутбуку.
Для тех, кто проживает за пределами Соединенных Штатов, важно учесть, что доставка адаптеров от компании Hyper составляет $80, что значительно увеличивает стоимость данного конкретного адаптера по сравнению с его версией на 10 портов из других регионов.
Алогик Дуал 4К универсальная компактная док-станция — два дисплея 4К при частоте обновления 60 Гц

Плюс
- Поддерживает два внешних дисплея с разрешением 4К при частоте обновления 60 Гц.
- Семь портов, включая 10 Гбит/с USB-C и USB-A.
- версии HDMI и DisplayPort
Минусы
- Требуется зарядное устройство USB-C
Алогоик Dual 4K Universal Compact Docking Station доступна в двух вариантах: модель CH2 имеет два порта HDMI 2.0, а модель CD2 предлагает два порта DisplayPort. Это дает вам гибкость выбора подходящей станции для ваших текущих внешних мониторов.
Для большинства пользователей будет достаточно двух внешних дисплеев. Если вам необходимо три монитора, пожалуйста, изучите другие хабы и док-станции, рассмотренные в этой статье. Оба экрана поддерживают разрешение до 4K с частотой обновления 60 Гц. Представлено руководство по установке программного обеспечения DisplayLink для моделей Mac M1, M2 и M3.
Как энтузиаст могу сказать только хорошее о этом гладком и компактном доке, который не может похвастаться большим количеством портов по сравнению с другими устройствами. Однако те порты, что есть, безусловно великолепны. USB-A и USB-C порты выделяются скоростью передачи данных, достигая 10 Гбит/с каждый. Кроме того, устройство оснащено портом Gigabit Ethernet и UHS-II кардридером SD, обеспечивающими бесперебойное соединение и быструю передачу файлов.
С помощью порта USB-C, который требует мощного зарядного устройства (не менее 100 Вт), вы можете одновременно заряжать свой ноутбук и другие устройства, так как этот порт обеспечивает до 100 Вт мощности. Однако, поскольку самой док-станции требуется 22 Вт, останется 78 Вт для зарядки ноутбука и дополнительных устройств. Важно отметить, что док-станция должна быть подключена к вашему ноутбуку, чтобы обеспечить возможность зарядки устройств.
USB-C мультимедийный хаб EZQuest Ultimate Plus поддерживает одно 4К разрешение при частоте 60 Гц, другое при 30 Гц и один экран высокой четкости

Плюс
- Поддерживает три внешних дисплея (2x 4K, 1x HD)
- VGA, если вам это нужно
- Двенадцать портов, включая четыре порта с пропускной способностью до 5 Гбит/с USB-A
Минусы
- Требуется зарядное устройство USB-C
- Второй дисплей с разрешением 4К имеет частоту обновления 30 Гц, а не 60 Гц.
- Третий дисплей не имеет разрешения 4К, он в формате HD.
Адаптер USB-C EZQuest Ultimate Plus Multiport предлагает два подключения HDMI, одно из которых поддерживает разрешение 4К с частотой обновления 60 кадров в секунду, а другой разъем HDMI и порт VGA обеспечивают HD 1080p. Если вам нужны три дисплея 4K, рассмотрите использование док-станции Ugreen Triple Display вместо этого.
Он также оснащен портами USB-A со скоростью передачи данных до 5 Гбит/с, гигабитным Ethernet и кардридерами.
Подобно док-станции Ugreen, он использует зарядное устройство USB-C для питания и передает до 85 ватт мощности на подключенный MacBook. Тем не менее, он коммуницирует с устройством со скоростью 5 Гбит/с через порт USB-C.
Docking station Baseus на 17 портов — три дисплея по стандарту 4K при частоте обновления 30 Гц

Плюс
- Поддерживает три внешних дисплея при разрешении 4K и частоте обновления 30 Гц.
- 15 портов (фактически)
- USB-C Power Delivery (PD) 85 Вт
Минусы
- Требует зарядки через порт USB-C для ноутбука
- 30Гц 4К не 60Гц
- Только отображает экран ноутбука
Для превосходного игрового опыта с тремя внешними дисплеями 4K, работающими на частоте 60Гц, рассмотрите док-станцию Ugrain Triple Display Dock. Если же для ваших нужд достаточно 30Гц, то док-станция Baseus 17 в 1 будет служить вам хорошо по более низкой цене. Имейте в виду, что частота обновления 60Гц идеальна для геймеров благодаря более плавному видеовыводу.
Заметным недостатком МакБуков является то, что они не дают возможности расширить их дисплей до внешнего монитора; вместо этого экран отображается только как зеркальное отражение экрана самого Макинтоша.
Заявление устройства о наличии 17 портов может быть несколько преувеличенным. Один из них предназначен для внешнего источника питания, который питает только док-станцию на мощности в 12 Вт; второй служит для зарядки дока через зарядное устройство USB-C перед передачей энергии ноутбуку. Однако оно предоставляет еще 15 функциональных портов: восходящий канал связи USB-C с скоростью передачи данных до 5 Гбит/с для MacBook, Gigabit Ethernet, кардридеры и порты USB-A и USB-C со скоростью передачи данных до 5 Гбит/с.
Звездная техника (StarTech).com гибридная док-станция с тройным монитором USB-C — Дисплейлинк док с опциями видео

Плюс
- Поддерживает три внешних дисплея на разрешении 4К с частотой обновления до 60 Гц.
- 15 портов, в т.ч. 10 Гбит/с USB-C и USB-A
- Зарядка через порт 85W
Минусы
- Кард-ридер отсутствует
- DisplayPort не работал на нашем тестовом компьютере Mac
Цена при обзоре:
€ 315
Эта док-станция с тройным монитором на основе технологии DisplayLink предлагает широкий выбор портов — в общей сложности пятнадцать для ваших устройств.
Что особенно выделяется в этой конфигурации — это шесть видеовыходов: три DisplayPort 1.4 и три HDMI 2.0. Несмотря на то что невозможно одновременно подключить все шесть дисплеев, эти опции предоставляют гибкость при выборе типа соединения для ваших мониторов. Однако во время тестирования нам не удалось установить соединение с помощью DisplayPort, что существенно снижает его ценность. Поэтому мы склоняемся к другим док-станциям и хабам, рассмотренным ранее.
В качестве полезного аналитика я хочу предложить скачать драйверы DisplayLink, специально разработанные для вашего MacBook с чипами M1, M2 или M3. Вы можете найти полезную ссылку и видео-инструкцию на StarTech.com либо следовать нашему руководству, предоставленному ранее в этой беседе.
Помимо шести видеопортов, вы также найдете шесть портов USB: два порта USB-C (один со скоростью до 10 Гбит/с и другой — до 5 Гбит/с), сопровождаемые четырьмя портами USB-A (один с возможностью передачи данных на скорости до 10 Гбит/с и три — до 5 Гбит/с). Порт USB-C с передачей данных на скорости 5 Гбит/с может обеспечить зарядку подключенного устройства мощностью до 18 Вт, что достаточно для быстрой зарядки iPhone. Один из портов USB-A со скоростью передачи данных 5 Гбит/с способен заряжать устройство мощностью до 7,5 Вт.
Завершают список многочисленных портов гигабитный Ethernet и аудиовход/выход 3,5 мм.
Альтернативный метод заключается в подключении адаптера к одному из USB-портов вместо использования кард-ридера для добавления портативного хранилища.
Предостережения обходного пути
Для обеспечения оптимальной производительности после каждого обновления операционной системы рекомендуется регулярно проверять наличие обновлений драйверов DisplayLink и InstantView.
Plugable рекомендует не использовать обходные пути для задач, связанных с играми, редактированием видео, цифровой аудиопроизводством (DAW) и воспроизведением защищенного контента (например, HDCP). Для таких интенсивных задач пользователям следует выбирать максимальную пропускную способность через прямое подключение к графическому процессору – например, используя порт DisplayPort или HDMI на док-станции при использовании режима Alt. Этот вариант обеспечивает родное соединение ‘bare-metal’, которое идеально подходит для данных типов работы.
Caldigit не рекомендует использовать DisplayLink из-за его предполагаемой ненадежности и несовместимости с драйверами собственного докстанции. Это связано с тем, что DisplayLink использует драйвер третьей стороны, поэтому пользователи могут столкнуться с проблемами поддержки при выпуске обновлений Apple или разработчиком драйвера, как отмечено в TopMob.
Действительно, такое сочетание технологий отображения позволяет как MacBook с чипами M1 и M2 работать с одним внешним экраном, так и Mac mini с этими же чипами одновременно управлять тремя экранами. Более того, всё большее число производителей представляет док-станции и хабы, совместимые с данной функциональностью.
Я заметил, что этот инструмент может внезапно перестать работать без предупреждения, но не волнуйтесь, он не нанесет вреда вашей системе. В случае такого события вы можете легко удалить DisplayLink из системы.
Используя DisplayLink и InstantView в качестве временных решений, их эффективность может быть ограничена по времени, но велика вероятность того, что совместимость будет восстановлена в будущем, если возникнут проблемы с вашей многомониторной системой. Это означает, что вы можете продолжать использовать несколько мониторов, а когда проблема решится, ваша оригинальная конфигурация снова станет доступной.
Прочитайте наш обзор M1 MacBook Air, обзор M2 MacBook Air и обзор M3 MacBook Air.
Если вы планируете использовать второй экран для вашего Mac, оставив основной выключенным, ознакомьтесь с нашим руководством под названием ‘Как выключить экран на Mac’. Хотите настроить монитор в разрешении 8К вместо этого? Перейдите к нашему туториалу ‘Подключение монитора в разрешении 8K к вашему Mac’.
Что нужно знать о DisplayLink и InstantView
Часто задаваемые вопросы
1
Блокируют ли DisplayLink и InstantView доступ к Netflix или другому потоковому контенту?
Возможности DisplayLink и InstantView проявляются при подключении дополнительных экранов к компьютерам Mac с процессорами M1, M2 и M3. Однако есть один нюанс, который следует учитывать.
В некоторых случаях определенный контент на стриминговых платформах вроде Netflix, AppleTV, Amazon Prime, Disney+ и YouTube TV может не загружаться должным образом, оставляя вас с черным экраном, в то время как звук продолжает воспроизводиться.
Проще говоря, доступ к защищенному контенту в системе macOS зависит от того, как она взаимодействует с драйвером DisplayLink для графики. Как только любой совместимый с DisplayLink экран подключен, защищенный контент перестает быть доступным на всех экранах.
Причиной этому служит использование потоковыми сервисами защиты цифрового контента высокой пропускной способности (HDCP), цифровой системы авторских прав, разработанной компанией Intel, которая запрещает копирование цифрового аудио- и видеоконтента в процессе его передачи по соединениям.
Поскольку в macOS для корректной работы записи экрана необходимы DisplayLink и InstantView, HDCP препятствует этому, воспринимая попытку записи содержимого вместо его простого показа на экране.
2
Как включить потоковое содержимое при использовании DisplayLink или InstantView
Чтобы обойти HDCP и позволить конфигурации DisplayLink или InstantView отображать Netflix, Amazon Prime и другие стриминговые сервисы, возможно потребуется отключить все экраны DisplayLink или InstantView или использовать браузер, отличный от Safari или Chrome (например, Opera или Firefox).
Вы можете отключить аппаратное ускорение в вашем браузере, чтобы получить доступ к защищенному контенту.
В Google Chrome перейдите в меню настроек и нажмите «Дополнительно». Далее найдите и снимите флажок с опции «Использовать аппаратное ускорение, если доступно», которая находится в разделе «Система».
Выберите ‘Перезапуск’ для активации новой настройки.
Если проблема с черным экраном сохраняется после устранения неполадок, вы можете отключить док-станцию. Затем используйте встроенный дисплей ноутбука или подключите внешний монитор к прямым видеопортам на вашем ноутбуке.
Удаление программного обеспечения является окончательным решением.
Смотрите также
- СПБ Биржа акции прогноз. Цена SPBE
- Озон Фармацевтика акции прогноз. Цена OZPH
- Корпоративный Центр Икс 5 акции прогноз. Цена X5
- ЕвроТранс акции прогноз. Цена EUTR
- Группа Русагро 01 акции прогноз. Цена RAGR
- ВИ.РУ акции прогноз. Цена VSEH
- Норникель акции прогноз. Цена GMKN
- Сургутнефтегаз акции прогноз. Цена SNGS
- Сезон 2 Marvel Rivals: Открыты финальные балансные правки!
- Positive Technologies акции прогноз. Цена POSI
2025-04-05 15:10