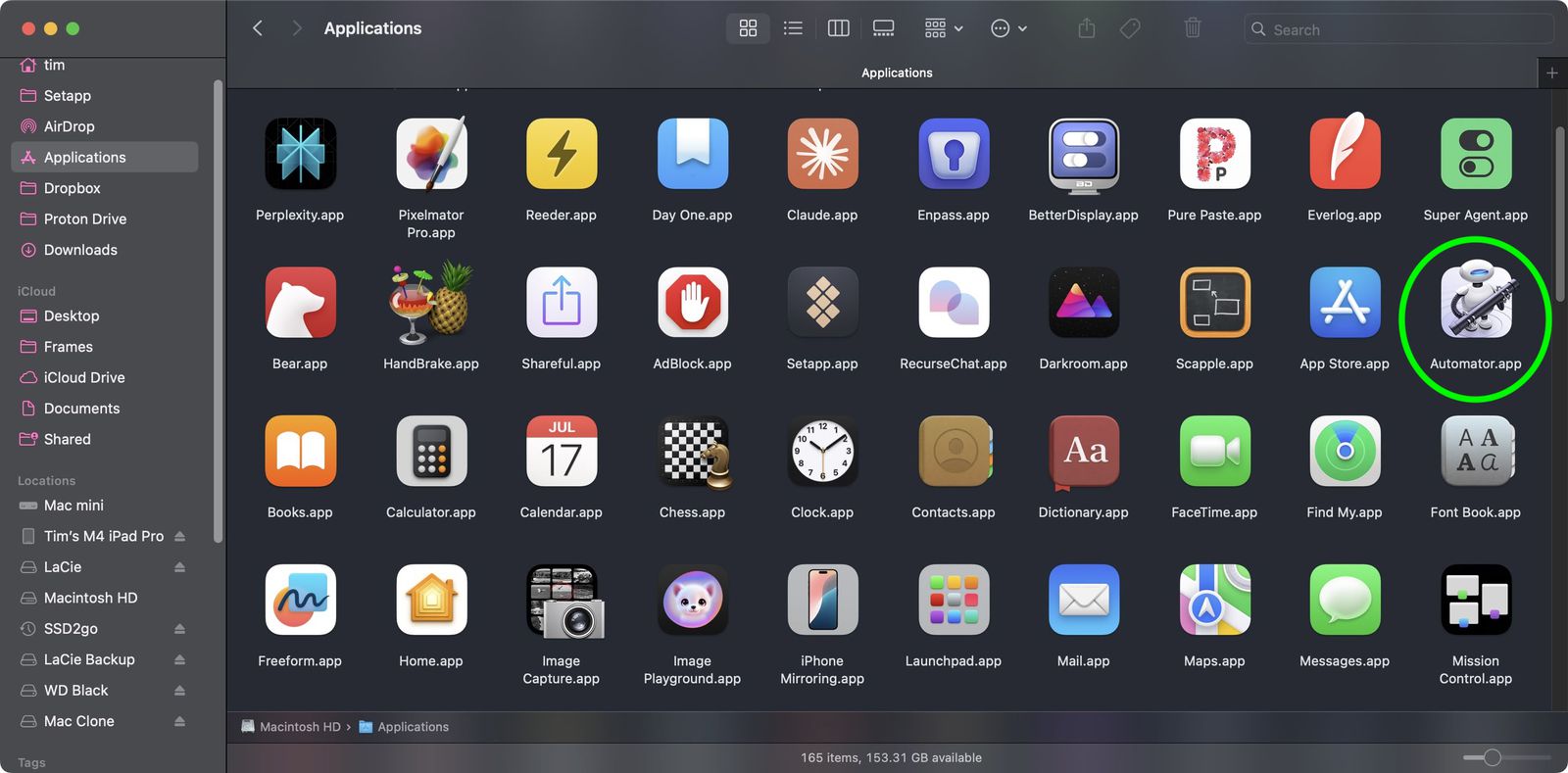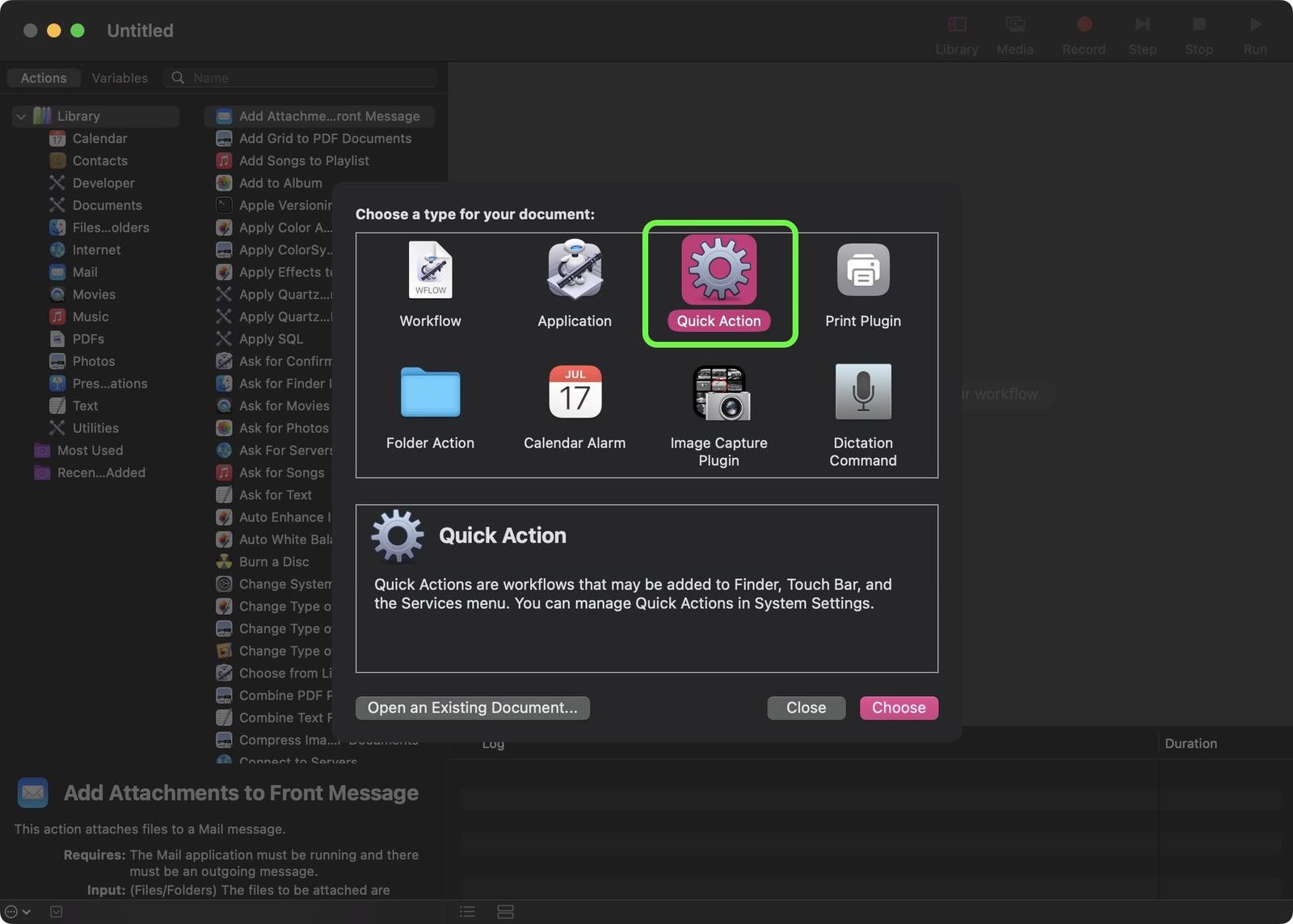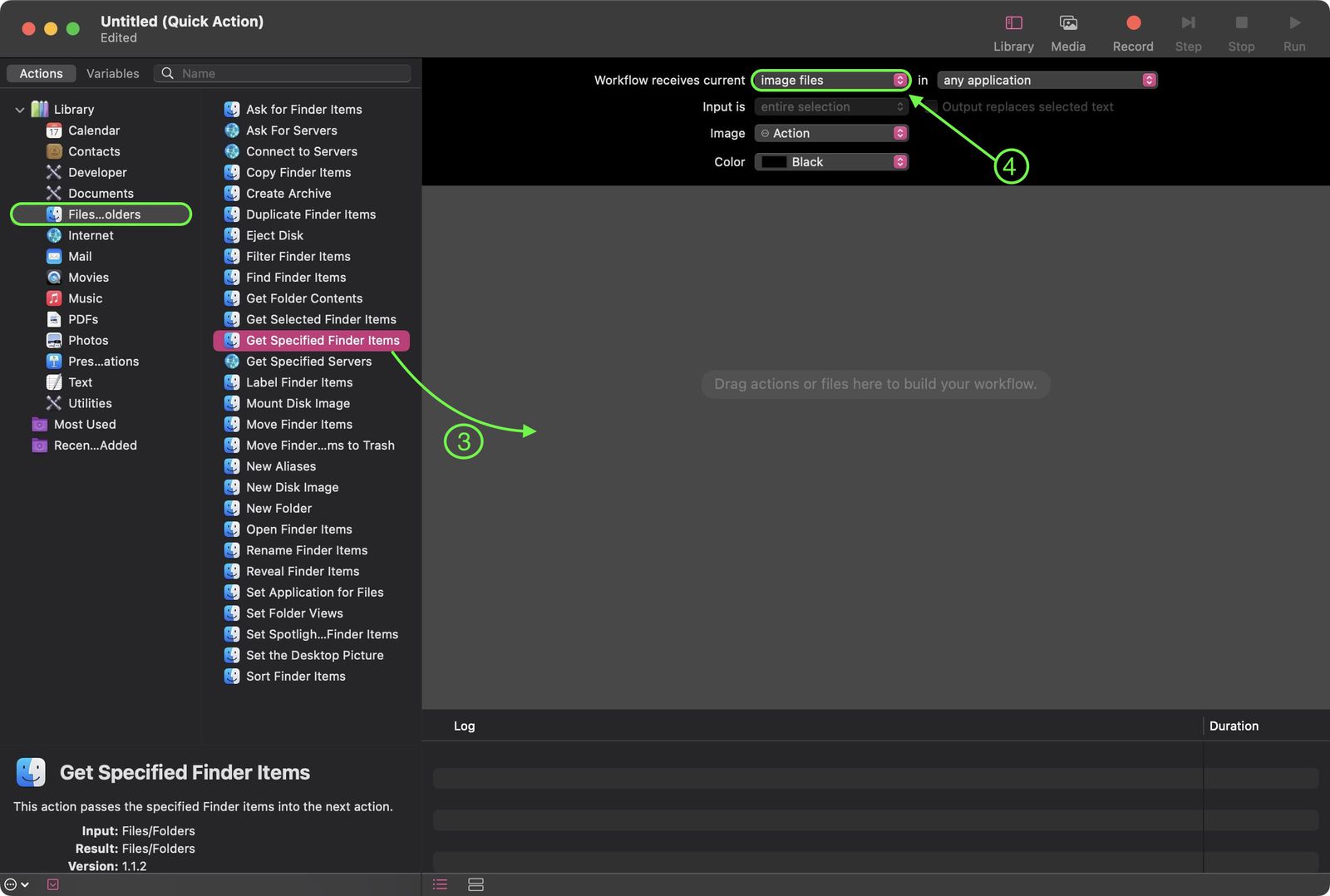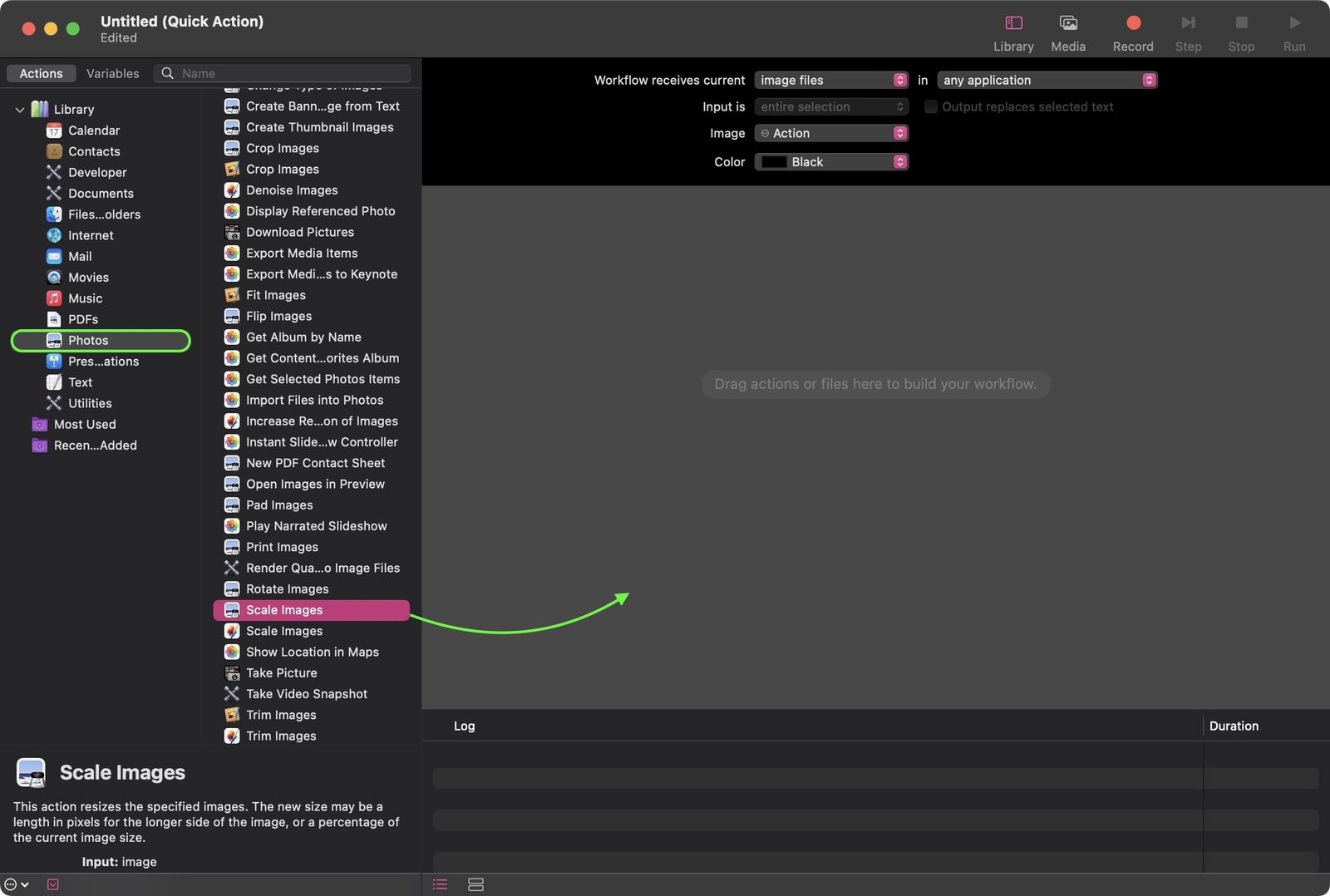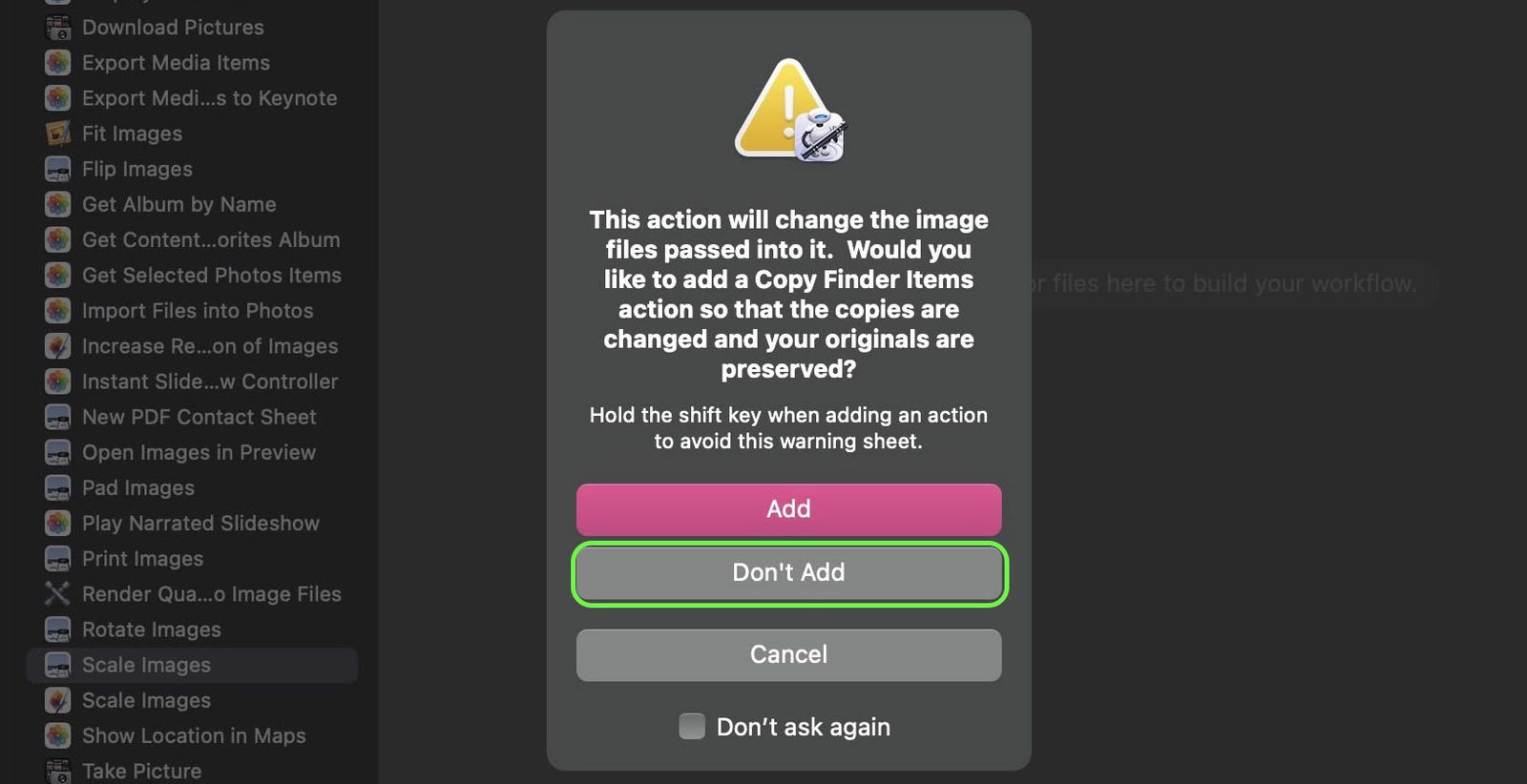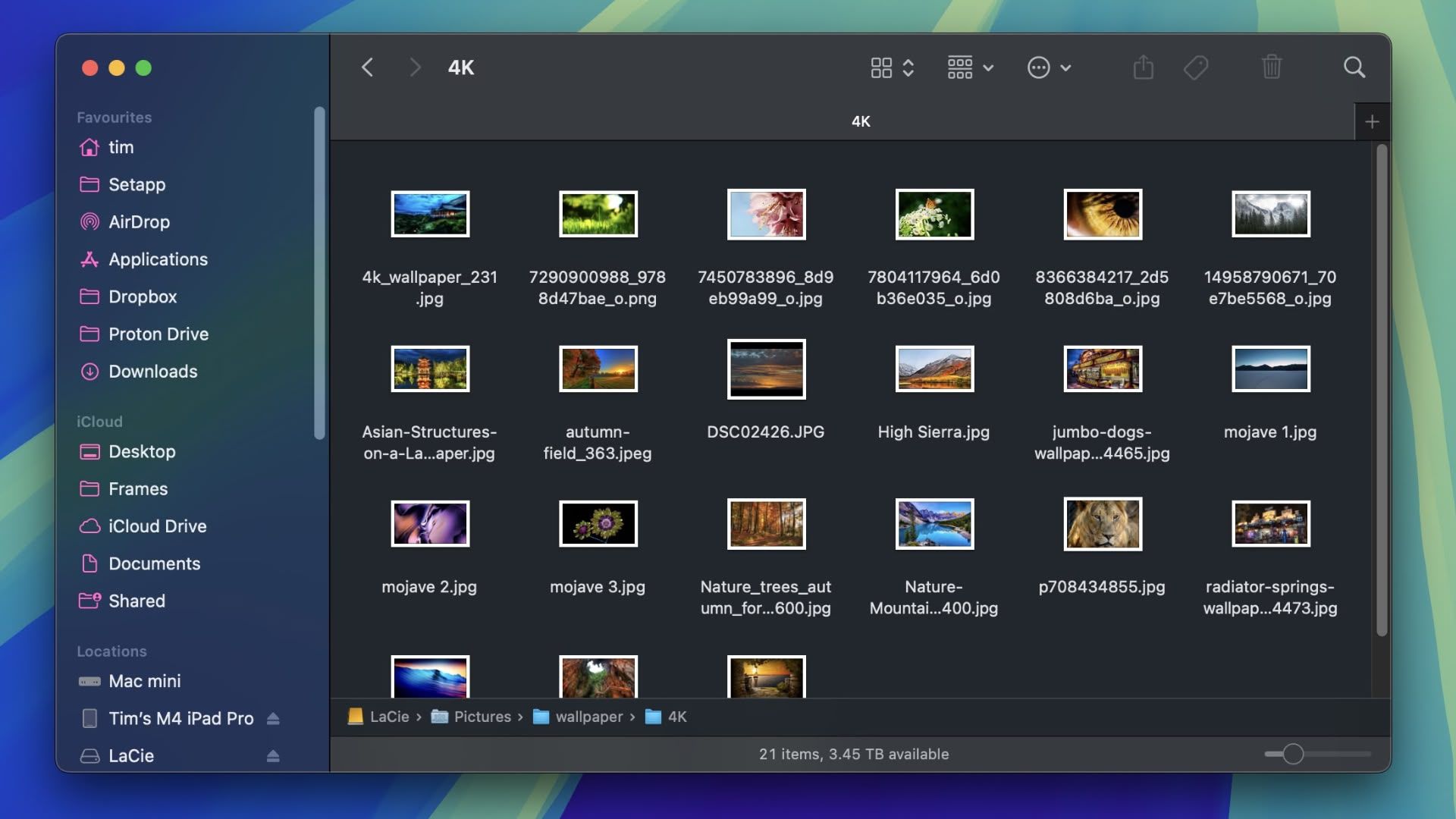
На macOS можно быстро изменять размер изображений с помощью встроенного приложения Preview. Однако, если регулярное изменение размера изображений на конкретный формат является частью вашей повседневной работы — например, при загрузке их в блог — использование функции быстрого изменения размера (Quick Action) сэкономит ваше время и сделает процесс более эффективным.
💰 Реальный профит здесь!
Top Crypto раскрывает секреты прибыльных монет!
В этом посте мы расскажем вам, как использовать приложение Automator для быстрой настройки базового быстрого действия. После сохранения этого действия вы сможете легко изменять размер изображений всего за несколько кликов без необходимости открывать какое-либо программное обеспечение для редактирования картинок. Продолжайте чтение, чтобы узнать подробности шагов.
Создать быстрое действие для изменения размера изображения
- Launch Automator from the Applications folder.

- Click New Document, then choose Quick Action as the type of your document.

- Выберите Файлы и папки в боковом меню Действия, затем перетащите Получить указанные элементы Finder в область рабочего процесса.
- Click the Workflow received current dropdown at the top and select image files from the menu.

- Select Photos in the Actions sidebar, then drag Scale Images to the workflow area.

- Automator will prompt you to add a Copy Finder Items Action to save the original files in a separate folder. We’re sticking to a simple workflow of resizing images here, so we click Don’t Add.

- In the Scale Images action panel, type the width that you want to resize your images to. We’re going to use 1200 pixels.

- В меню Автоматора выберите Файл Сохранить…, назовите ваше новое быстрое действие «Изменить размер изображения», затем нажмите кнопку Сохранить.
Используйте ваше новое быстрое действие
В следующий раз, когда вам нужно будет изменить размер изображения, просто кликните правой кнопкой мыши (или нажмите Ctrl при клике) на изображение в Finder, затем выберите «Изменить размер изображения» из всплывающего меню под пунктом Быстрые действия. Кроме того, если у вас выбрано несколько изображений, вы можете одновременно изменить их размеры, создав рамку выделения вокруг нескольких изображений и применив быстрое действие.
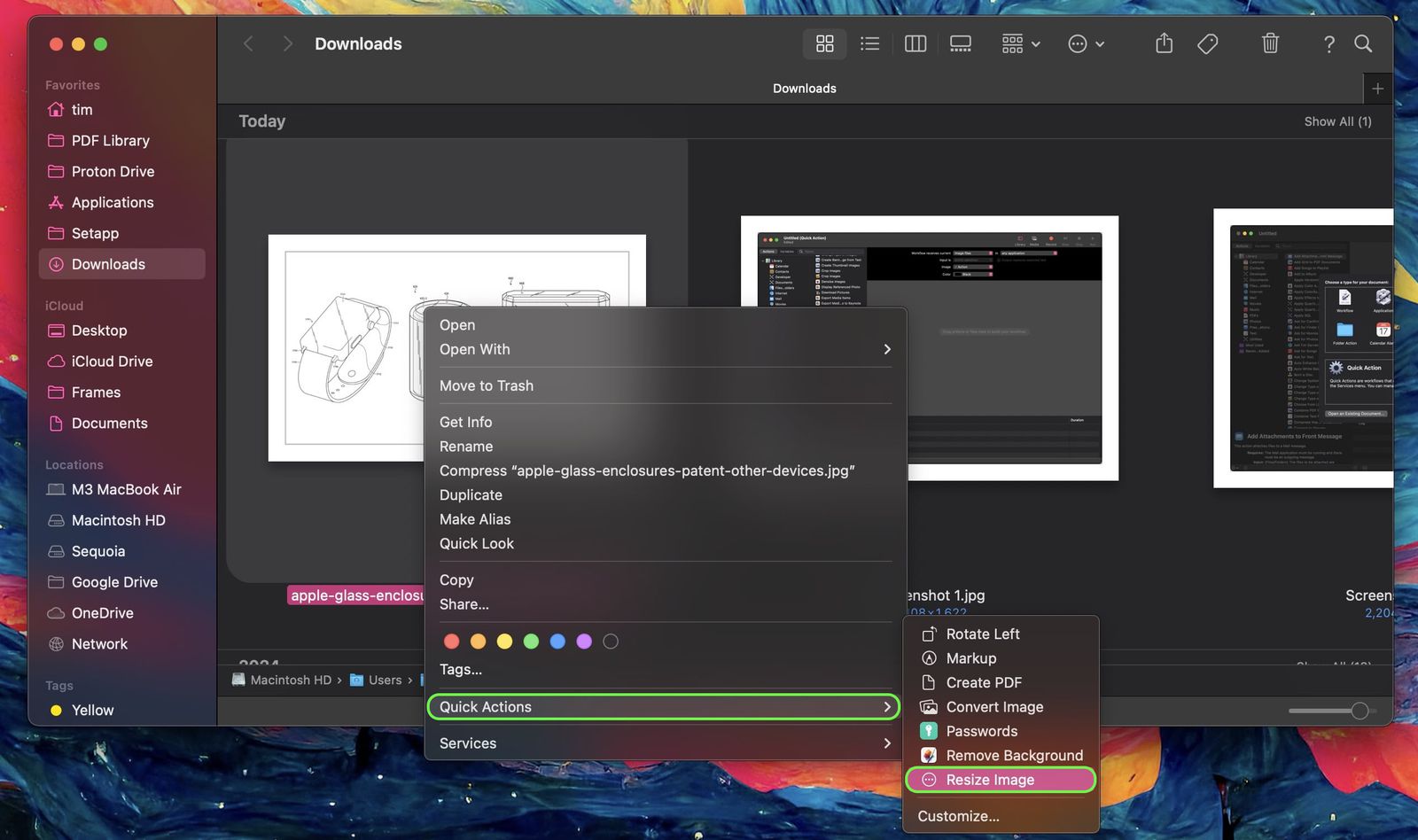
Добавьте комбинацию клавиш
Вместо того чтобы каждый раз вручную изменять размер изображений, почему бы не установить горячую клавишу для быстрого действия изменения размера изображения? Это можно сделать, открыв настройки системы, перейдя в раздел клавиатуры и нажав на кнопку «Комбинации клавиш…».
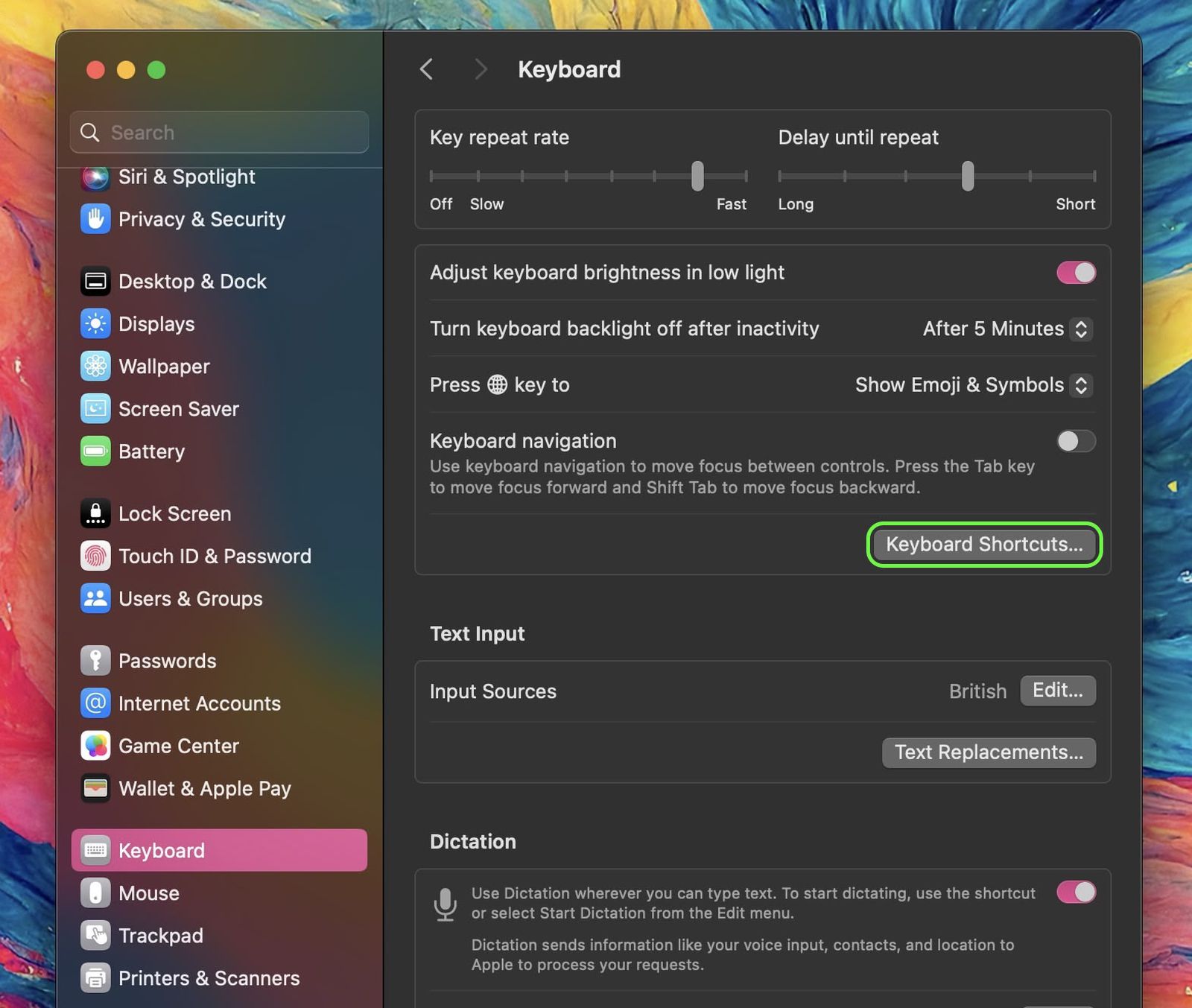
Select Services from the sidebar, expand the «Pictures» checklist, and you should find Resize Image near the bottom of the list. Double-click the line item where it says «none», then enter your custom key combination. Click Done when you’re finished.
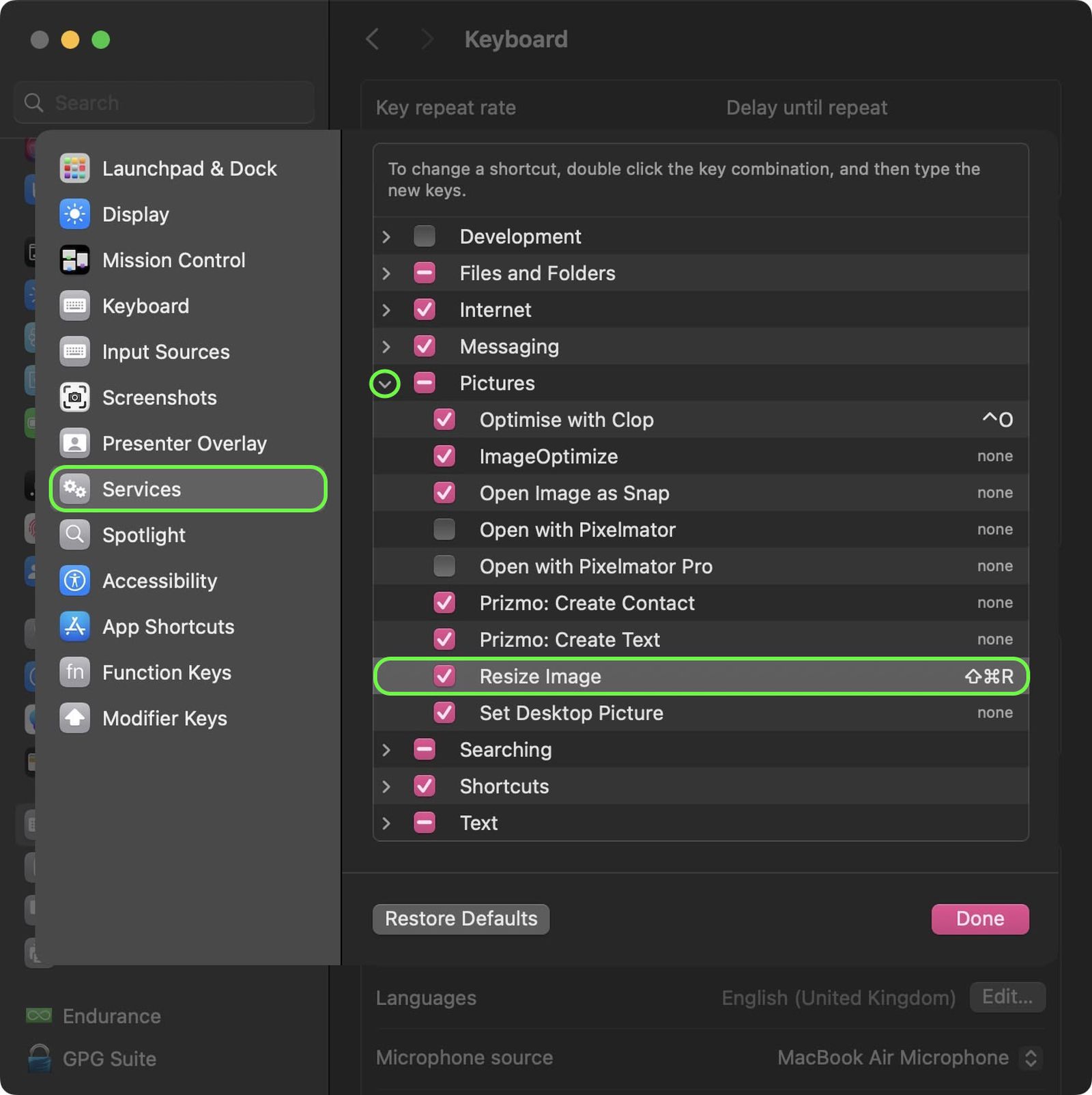
By integrating this Quick Action into your macOS workflow, you should be able to efficiently resize images with just a few clicks, saving you time and enhancing your productivity.
Смотрите также
- СПБ Биржа акции прогноз. Цена SPBE
- Озон Фармацевтика акции прогноз. Цена OZPH
- Корпоративный Центр Икс 5 акции прогноз. Цена X5
- ЕвроТранс акции прогноз. Цена EUTR
- Positive Technologies акции прогноз. Цена POSI
- Сургутнефтегаз акции прогноз. Цена SNGS
- Группа Русагро 01 акции прогноз. Цена RAGR
- IVA Technologies акции прогноз. Цена IVAT
- Группа Аренадата акции прогноз. Цена DATA
- ВИ.РУ акции прогноз. Цена VSEH
2025-03-28 19:00