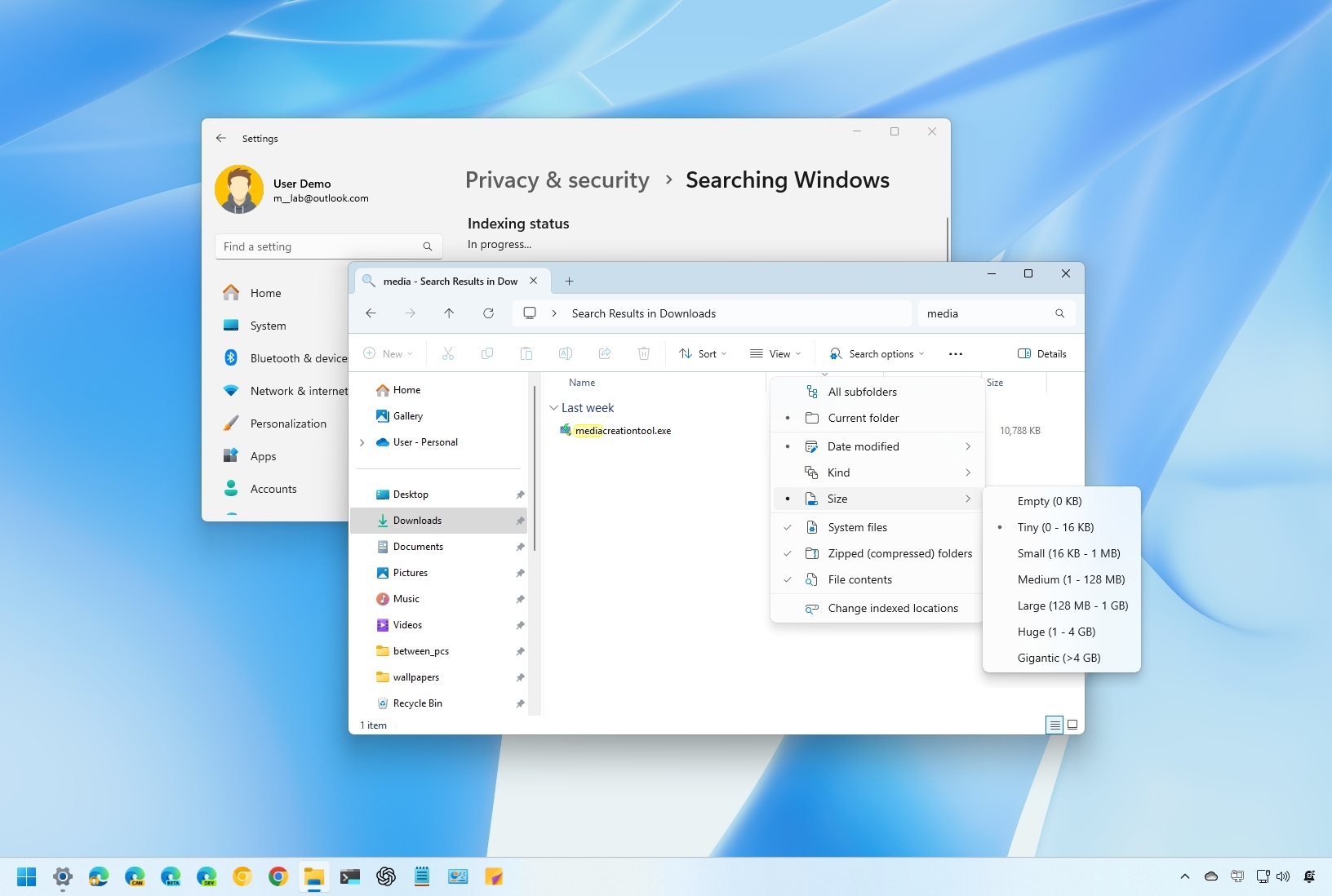
🎉 Добро пожаловать в Marvel Rivals! 🎮
🦸♂️ Обсуждаем игру Marvel Rivals, делимся советами и стратегиями. 🤝 Присоединяйтесь к нашему сообществу! 🌟
🚀 Вступить в канал 💬В Windows 11 местонахождение файлов может показаться, что иногда поиск иглы в стоге сена, но это не должно быть таким. Независимо от того, пытаетесь ли вы найти конкретный документ, изображение, потерянное в папках или файл, скрытый где -то в вашей системе, функция поиска исследователя файлов может оказаться довольно мощной, то есть при условии, как вы знаете, как его эффективно использовать.
Вместо того, чтобы просто вводить поисковый запрос в поле поиска File Explorer, вы можете использовать его расширенные функции поиска для более быстрых и точных поисков. Это включает в себя использование поисковых фильтров, логических операторов, подстановочных значений, настройки настройки индексации и даже поступление на скрытые функции, чтобы помочь оптимизировать опыт поиска файлов.
В этом пошаговом учебном пособии я проведу вас различными методами, чтобы помочь вам быстро найти файлы в исследователе файла в Windows 11.
Как более эффективно искать в исследователе файлов
File Explorer предлагает множество функций, которые помогут вам провести более точный поиск и с легкостью найти желаемый документ, видео или фото.
1. Нажмите клавишу Windows + E на клавиатуре, чтобы запустить File Explorer.
2. Перейдите к желаемой папке для вашей операции поиска.
3. Следуйте инструкциям ниже, чтобы выполнить поиск:
Поиск с фильтрами и операторами
File Explorer поддерживает расширенные фильтры поиска, которые позволяют сузить ваши результаты.
Основные фильтры
Находясь в окне поиска, вы можете использовать эти основные фильтры:
- wind: — поиск файлов на основе их общего типа или категории.
- ext: –searches для файлов на основе расширения их файлов.
- Дата: — поиск файлов на основе даты их изменения.
- размер: — поиск файлов на основе их размера.
Примеры фильтра добрых фильтров:
- wind: документ — находит все файлы документов (Word Docs, PDFS, текстовые файлы и т. Д.)
- wind: image — находит все файлы изображений (JPG, PNG, GIF и т. Д.)
- вид: видео — находит все видеофайлы (MP4S, AVIS, MKVS и т. Д.)
- wind: music — находит все музыкальные файлы (mp3, волны, FLACS и т. Д.)
- вид: папка — находит только папки.
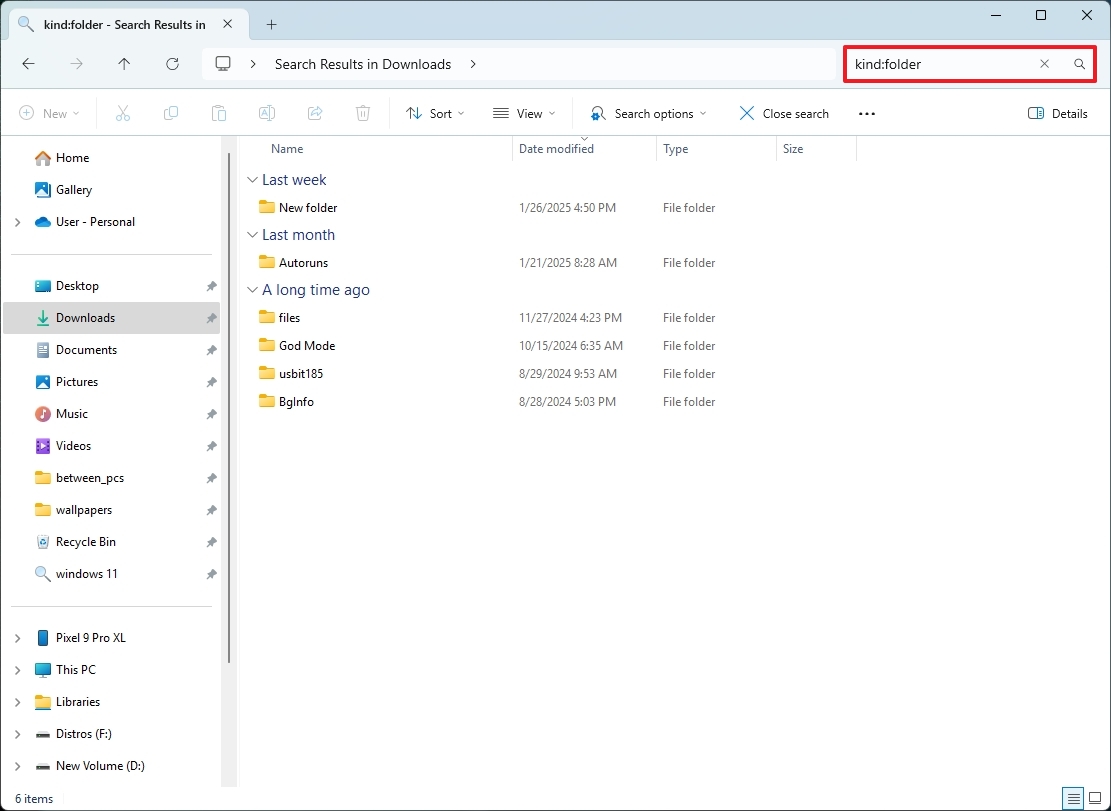
«С помощью дополнительных фильтров, чтобы сделать ваши поиски более точными. Чтобы проиллюстрировать, используя« type: image Ext: .png »поможет вам определить только файлы изображений PNG.
ext filter Примеры:
- ext: .pdf — находит все файлы PDF.
- ext: .docx — находит все документы Microsoft Word.
- ext: .jpg — находит все файлы изображений JPEG.
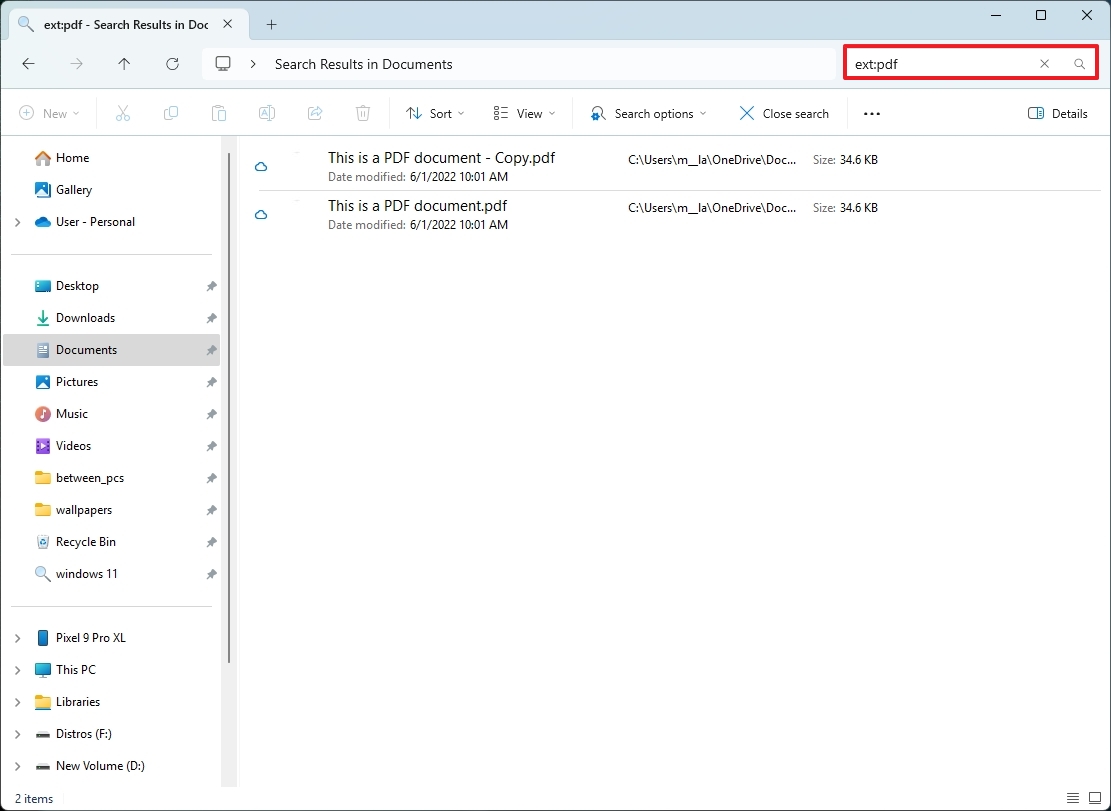
При использовании этого фильтра не забудьте поместить период (.) Перед типом файла. Кроме того, вы можете использовать несколько «ext: ‘фильтры для охоты на файлы с различными расширениями. Например, ‘ext: .jpg или ext: .png’ найдет все файлы изображений JPEG и PNG.
Примеры фильтра даты:
- Дата: сегодня — находит файлы, измененные сегодня.
- Дата: вчера — находит файлы, измененные вчера.
- Дата: на прошлой неделе — находит файлы, измененные на прошлой неделе.
- Дата: в прошлом месяце — находит файлы, измененные в прошлом месяце.
- Дата: 2024-03-15 -находит файлы, измененные 15 марта 2024 года.
- Дата: & gt; = 2025-01-01 и дата: & lt; = 2025-02-01 -находит файлы, измененные в период с 1 января по 1 февраля 2025 года.
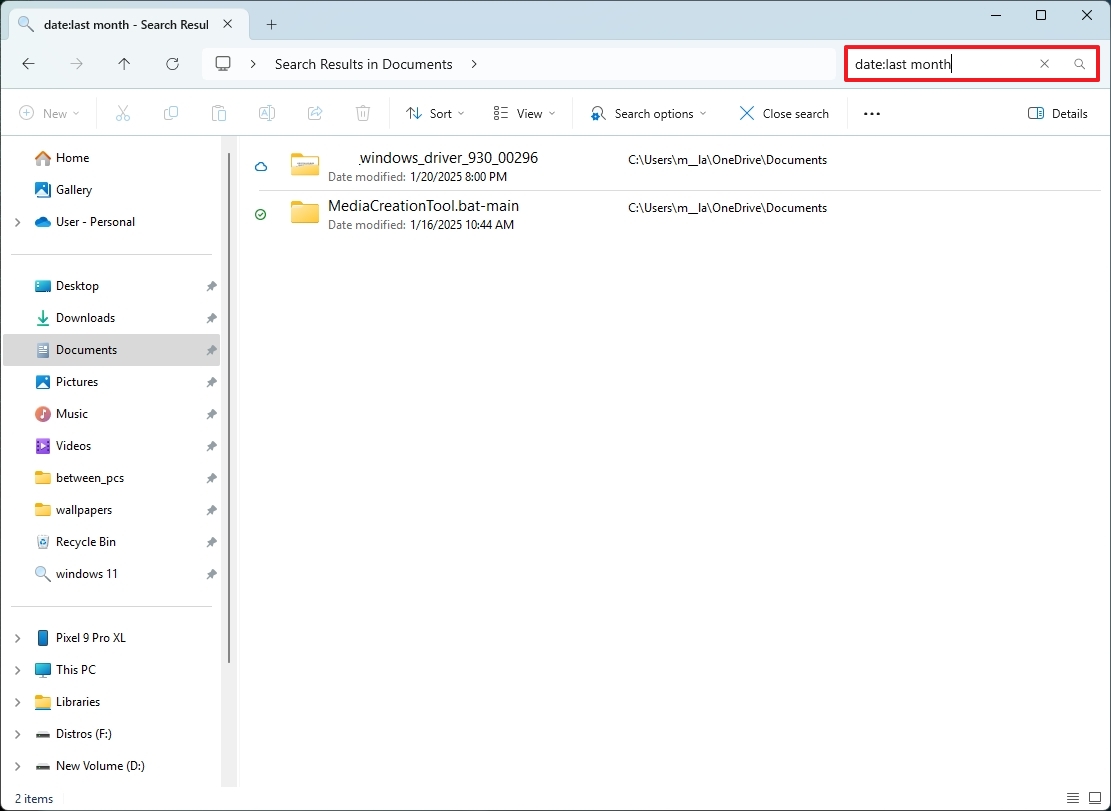
В более простых терминах при определении диапазонов дат для ваших поисков вы можете использовать общие термины, такие как «сегодня», «вчера», «на прошлой неделе», либо конкретные даты в формате Yyyy-MM-DD. Кроме того, вы можете использовать операторы сравнения, такие как «больше или равны», «меньше или равны», «больше» и «меньше», чтобы сузить диапазон дат.
Примеры фильтра размера:
- размер: & gt; 100mb — находит файлы более 100 МБ.
- размер: & lt; 10mb — находит файлы, меньше 10 МБ.
- Размер: 10 МБ..100MB — находит файлы от 10 до 100 МБ в размере.
- размер: крошечный — находит файлы, меньше 16 КБ.
- размер: малый — находит файлы от 16 КБ до 1 МБ.
- размер: Medium — находит файлы от 1 МБ до 128 МБ.
- размер: большой — находит файлы от 128 МБ до 1 ГБ.
- Размер: Огромный — находит файлы от 1 ГБ до 4 ГБ.
- размер: гигантский — находит файлы, более 4 ГБ.
Кроме того, у вас есть возможность использовать операторы сравнения, такие как & gt; =, & lt; =, & gt;, & lt; определить диапазоны размеров. Кроме того, вы можете использовать сокращенные обозначения, такие как KB, MB и GB, которые представляют килобиты, мегабайты и гигабайты соответственно.
Настоящая сила этих фильтров происходит от их объединения. Например:
- wind: document ext: .pdf Дата: на прошлой неделе — находит PDF документы, измененные на прошлой неделе.
- вид: размер изображения: & gt; 5MB — находит изображения, более 5 МБ.
- вид: видео Ext: .mp4 Дата: 2025-01-01..2025-01-31 -находит видео MP4, измененные в январе 2025 года.

логические операторы
В дополнение к своим стандартным функциям, File Explorer позволяет пользователям включать в себя логические операторы, такие как «и», «или» и «не». Эти простые термины функционируют как разъемы, позволяя вам объединить или исключать конкретные ключевые слова во время поиска. Это приводит к более точному и подходящему набору результатов. Например:
* Используя ‘и’, вы можете найти несколько ключевых слов одновременно, например, «документ и бюджет».
* Используя ‘или’, вы можете расширить свой поиск, найдя файлы, содержащие любое из двух ключевых слов, таких как «Отчет или оператор».
* Используя «не», вы можете исключить конкретные термины из своего поиска, например, «презентация, не встречающуюся».
- и — отчет и бюджет (файлы, содержащие оба слова).
- или — отчет или бюджет (файлы, содержащие любое слово).
- НЕ — Сообщите не бюджет (файлы с «отчетом», но не «бюджет»).
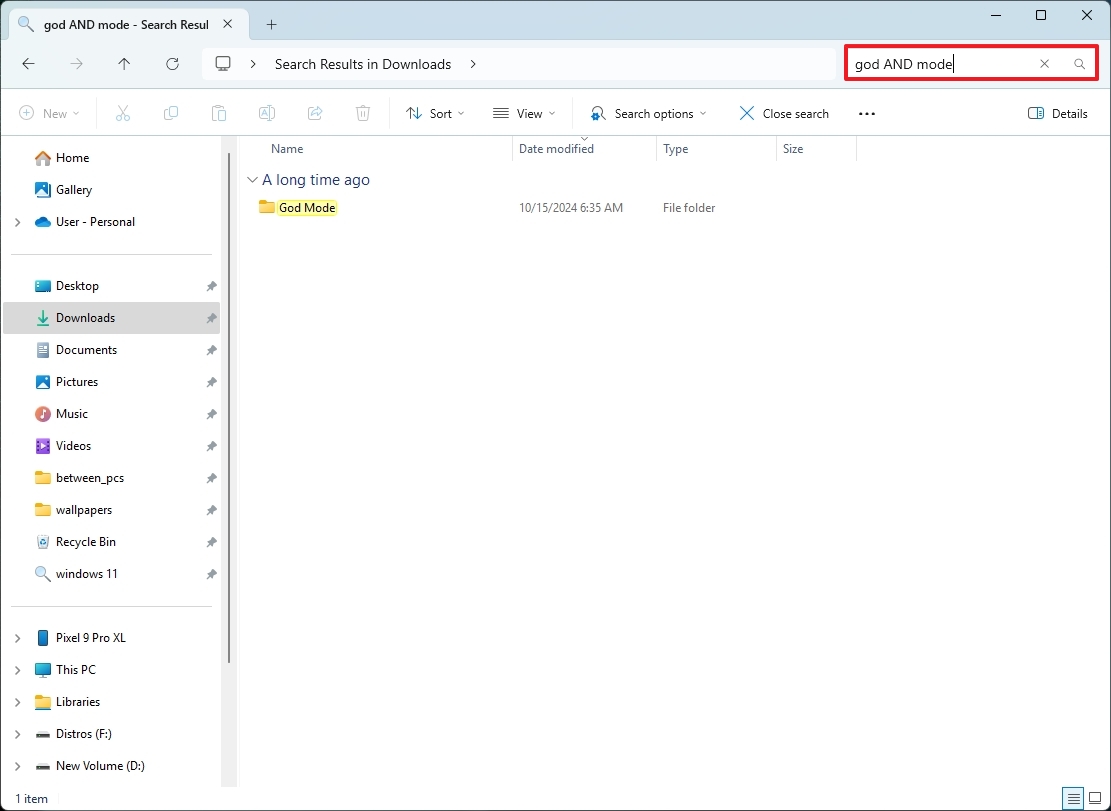
Чтобы уточнить, помните, что эти операторы чувствительны к капитализации. Чтобы найти документ с «Bitlocker» и «шифрование», убедитесь, что ваш поисковый запрос гласит «Bitlocker и шифрование».
Эта функция сравнивает запрос с подробностями, найденными как в заголовке, так и в содержании файла, тем самым отображая соответствующие результаты.
Кроме того, вы можете использовать несколько логических операторов, чтобы сделать ваши поиски более сложными. Групповые термины вместе с использованием скобок для влияния на последовательность операций. Вот пример: «(либо отчет, либо презентация) и 2025 год».
подстановочные знаки для частичных совпадений
В исследователе файлов подстановочные знаки служат конкретными символами, которые помогают определять местонахождение файлов или папок, даже если вы не знаете их точное имя.
- asterisk (*) — отчет* (находит «Отчет1», «report_final» и т. Д.).
- obster mark (?) — f? le (находит «файл» и «f1le»).
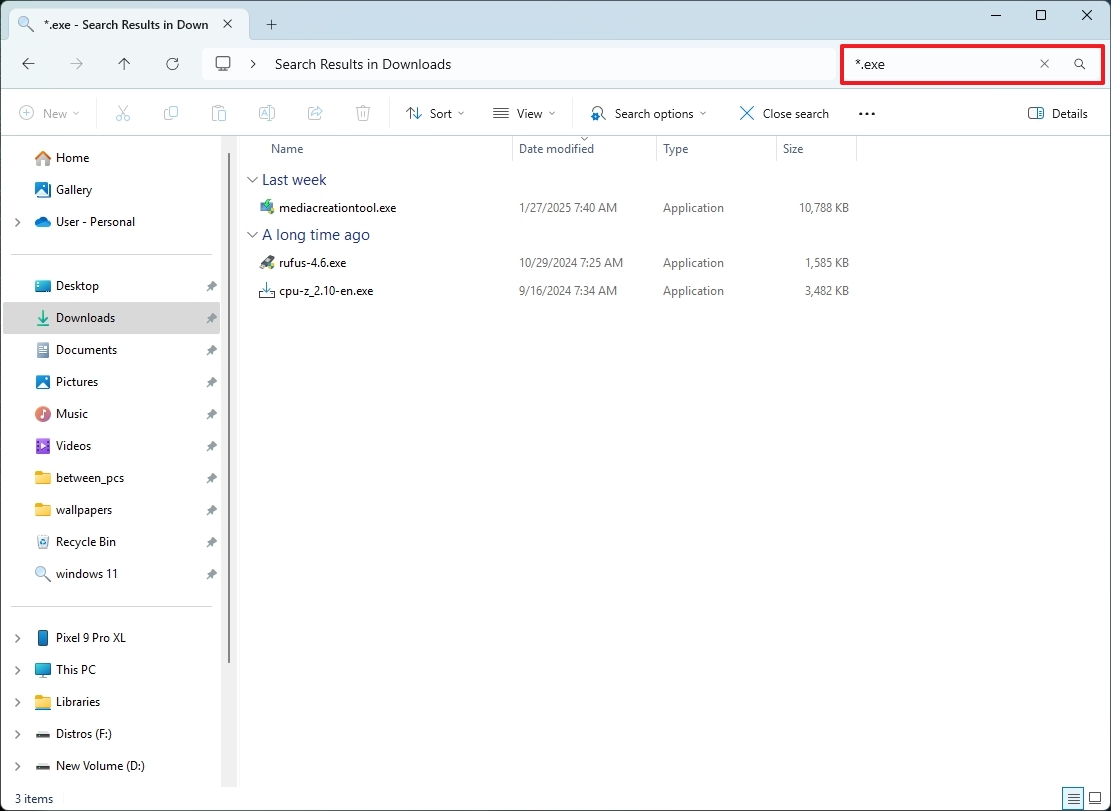
Как преданный энтузиаст, я хотел бы поделиться своими мыслями о звездочке — замечательным подстановочным знаком, который действительно затмевает его коллеги! Этот символ может стоять за любую комбинацию символов, будь то одна буква, несколько символов или даже ничего. Чтобы проиллюстрировать его универсальность, позвольте мне привести пример: Asterisk (*) может заменить любую последовательность в шаблоне «Пользователь*», что делает его совместимым с «пользователями», «usermail» или даже просто «пользователем».
- *. txt находит все файлы, заканчивающиеся «.txt» (например, document.txt, notes.txt и т. Д.).
- report* Находит все файлы, начиная с «отчета» (например, отчет2025.pdf, report_summary.docx и т. Д.).
- *photo* находит все файлы, содержащие «фото» в любом месте имени (например, my_photos.jpg, summer_photos.png и т. Д.).
Этот wildcard представляет любой отдельный символ. Например:
- файл?
- report_202? .docx находит такие файлы, как report_2025.docx, report_2024.docx и т. Д.
В качестве дополнительного наконечника вы можете использовать как *, так и ?
Кроме того, когда вы ищете определенную фразу, которая содержит символ подстановочного знака, обязательно заключите всю фразу в кавычки. Например, «» отчет*2025 »» извлечет файлы, которые начнутся с « отчет » и заканчиваются « 2025 «, но он выиграл ‘T Match Files, такие как « report2025 «.
Наконец, не забывайте добавить расширение файла в ваш поиск более целенаправленного результата. Например, использование «*. Jpg» может помочь вам найти все файлы изображений JPEG.
Поиск по свойствам файла
Вместо того, чтобы просто искать имена файлов, вы также можете использовать определенные свойства внутри метаданных.
Конечно, это работает только в том случае, если файл включает метаданные, которые вы хотите. Например:
- Автор: Джон — находит файлы, созданные «Джоном».
- тег: важный — находит файлы, помеченные как «важные».
- Название: Project — Поиск документов с «проектом» в заголовке.
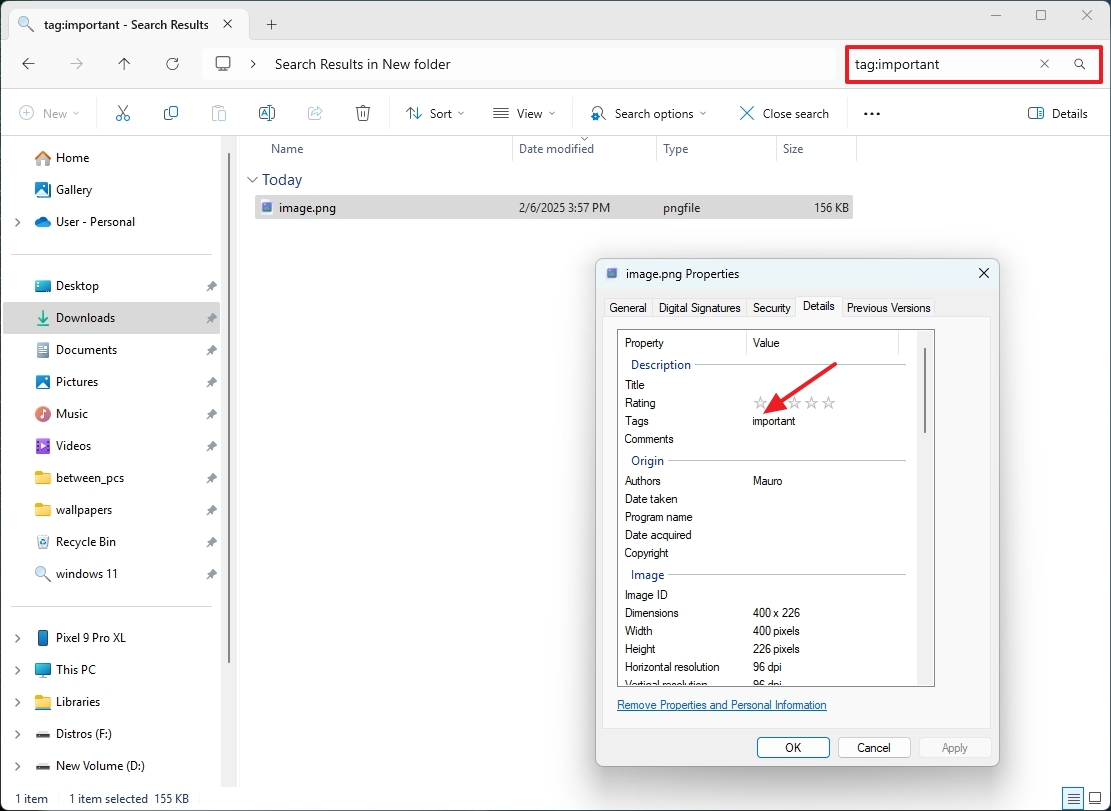
В более простых терминах метаданные можно рассматривать как дополнительные, скрытые детали, встроенные в ваши файлы. Это похоже на мини-имущество или описание основного содержания файла, предлагая информацию, чтобы помочь вам более эффективно понимать, сортировать и контролировать ваши файлы.
Как правило, во время работы с файлами, операционная система и приложения могут предоставлять детали, такие как создание и временные метки модификации, создатель, имя устройства и другие. Тем не менее, вы несете ответственность за внедрение дополнительной информации, такую как заголовок, субъект, ключевые слова, рейтинги, классификации и так далее.
Другой вариант редактирования метаданных-это щелкнуть правой кнопкой мыши файл, выбрав «Свойства», а затем перемещаясь на вкладку «Подробности».
Поиск с помощью расширенного синтаксиса запросов
В дополнение к использованию основных функций поиска File Explorer, вы можете улучшить свой поиск, используя более сложные синтаксисы поиска. Вот иллюстрация:
Помимо стандартных параметров поиска в File Explorer, вы можете поднять свои поиски с помощью расширенных синтаксисов поиска. Например:
- datemodified: на прошлой неделе — находит файлы, измененные на прошлой неделе.
- Контент: Windows — находит документы, которые содержат слово «Windows».
- foldername: Projects — Поиск в папке с именем «Проекты».
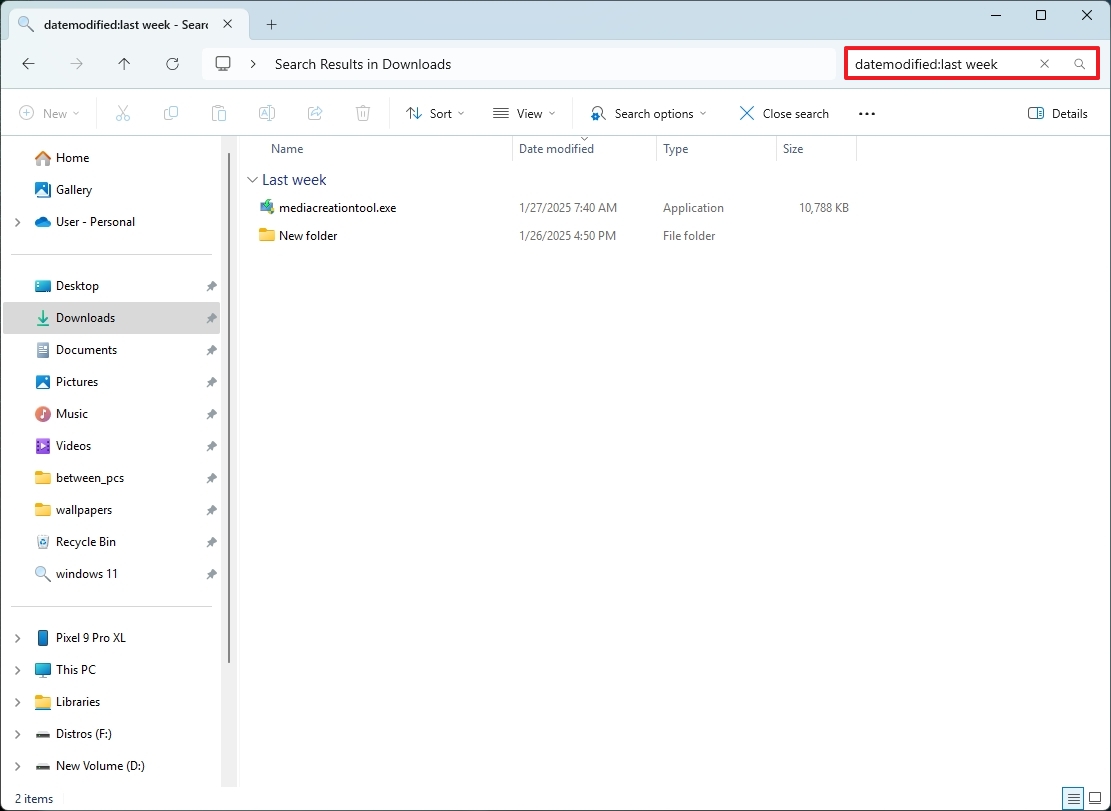
Поиск с параметрами исследователя файлов
Если фильтры и операторы кажутся немного сложными, вы можете вместо этого выбрать «Параметры поиска» внутри File Explorer. Это меню предоставляет много одинаковых вариантов фильтрации и оператора, продемонстрированных ранее, но без необходимости вспомнить какой -либо конкретный синтаксис. Вместо этого вы просто выбираете тип поиска, который наилучшим образом соответствует вашим потребностям.
Проще говоря, при использовании File Explorer перейдите в конкретное место, где вы хотите найти документ, изображение, аудиофайл, видео или папку.
В поле поиска введите поисковый запрос, используя ключевые слова, такие как «Windows 11», и нажмите «Ввод».
Удобный подсказка: всякий раз, когда вам нужно, просто используйте комбинацию клавиши «» », чтобы направить ваше внимание на поле поиска в исследователе файлов.
На экране результатов поиска программа Explorer File будет отображать доступные инструменты поиска на панели инструментов вверху.
Перейдите в «Поиск меню» и выберите фильтр или оператора, чтобы точно настроить запрос на поиск. В качестве примера вы можете сделать это:
- Все подпапки — выполняет поиск в текущем месте и подпапке.
- Текущая папка — выполняет поиск в текущем месте, но не ищет внутри подпапки.
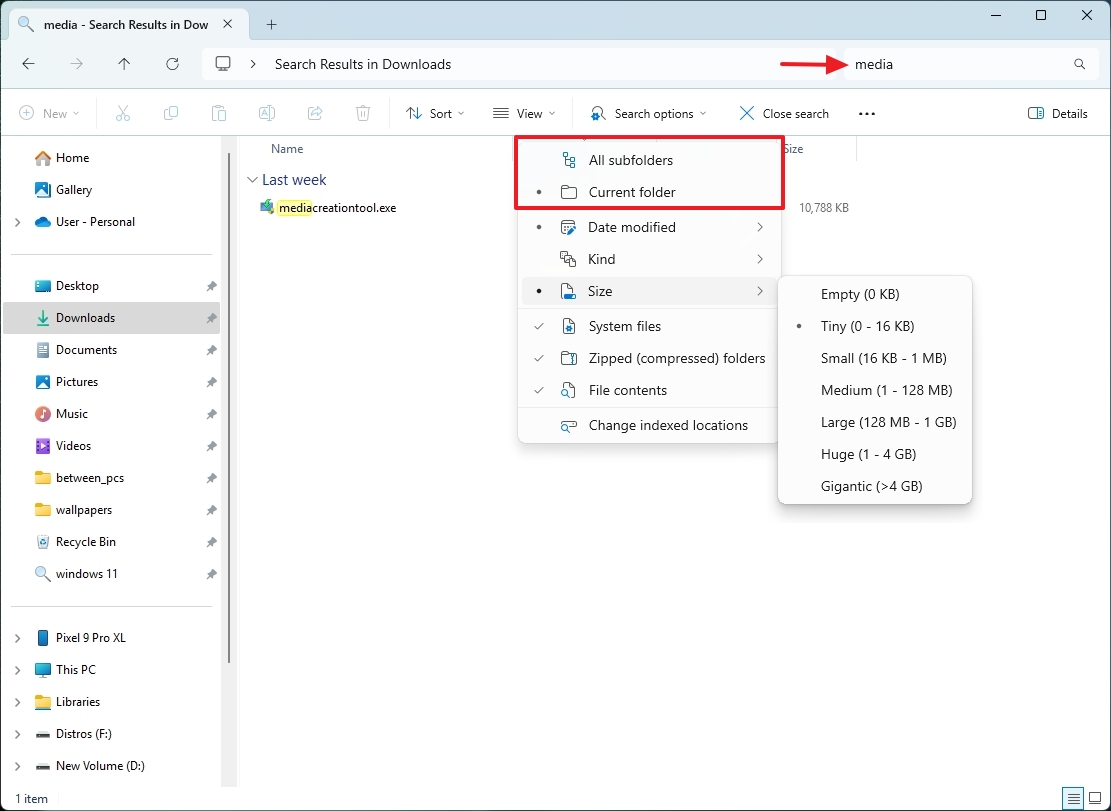
Некоторые из доступных фильтров включают в себя:
- Дата модифицирована — показывает, что файлы изменяются в указанный вами период времени, например, «сегодня», «вчера», «на этой неделе», и вплоть до «в прошлом году».
- kind — фильтровал результат по указанному типу, некоторые из которых включают «Примечание», «Музыка», «Картинка», «Программа», «Папка», «игра» и т. Д. и т. Д.
- size — показывает результаты на основе указанного вами размера. Например, «пусто (0 кб),» «крошечный (0 — 16 кб)», «Маленький (16 КБ — 1 МБ)», «Среда (1 — 128 МБ)», «Большой (128 МБ — 1 ГБ), «Огромный (1 — 4 ГБ)» и «Гигантский (& gt; 4 ГБ)».
Всякий раз, когда вы выберете один из этих фильтров, вы увидите, как поисковая фраза автоматически настроена, чтобы отразить правильный синтаксис, аналогичный печати самостоятельно. Это может помочь запомнить термин поиска для будущего использования.
Кроме того, меню «Параметры поиска» предлагает гибкость в изменении определенных характеристик вашего процесса поиска. Чтобы проиллюстрировать, выбор опции «Системные файлы» расширяет поиск, чтобы охватить результаты и из файлов установки вашей операционной системы.
Когда вы выбираете опцию «Файлы сжатия (ZIP)», File Explorer будет сканировать в файлах сжатых (ZIP) в соответствии с вашими поисковыми запросами.
Наконец, когда вы выбираете выбор «Содержимое файла», этот удобный инструмент углубляется в файлы, чтобы раскрыть указанные условия поиска внутри них. (Перспектива от первого лица: когда я выбираю опцию «Содержимое файла», она погружается прямо в мои файлы, чтобы найти указанные мне термины поиска.)
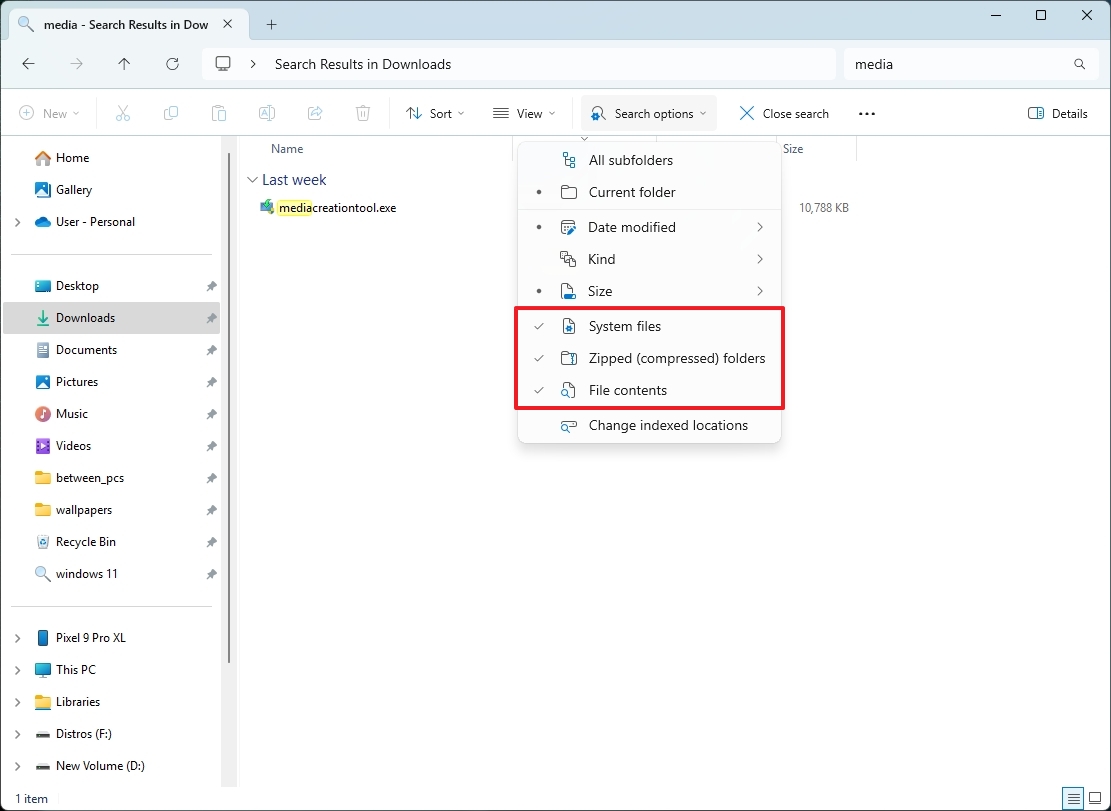
Сохранить запрос для частых поисков
Вместо того, чтобы непрерывно переработать один и тот же поисковый запрос несколько раз, рассмотрите возможность сохранения его для быстрого доступа в области «фавориты или быстрый поиск ». Таким образом, вы можете быстро извлечь свои предпочтительные результаты всего за несколько кликов.
Чтобы сохранить поиск в исследователе файла для быстрого доступа, выполните поиск, нажмите кнопку «», покажите больше результатов ‘ », затем выберите PIN -код« »для фаворитов’ «Вариант из меню, которое появляется.
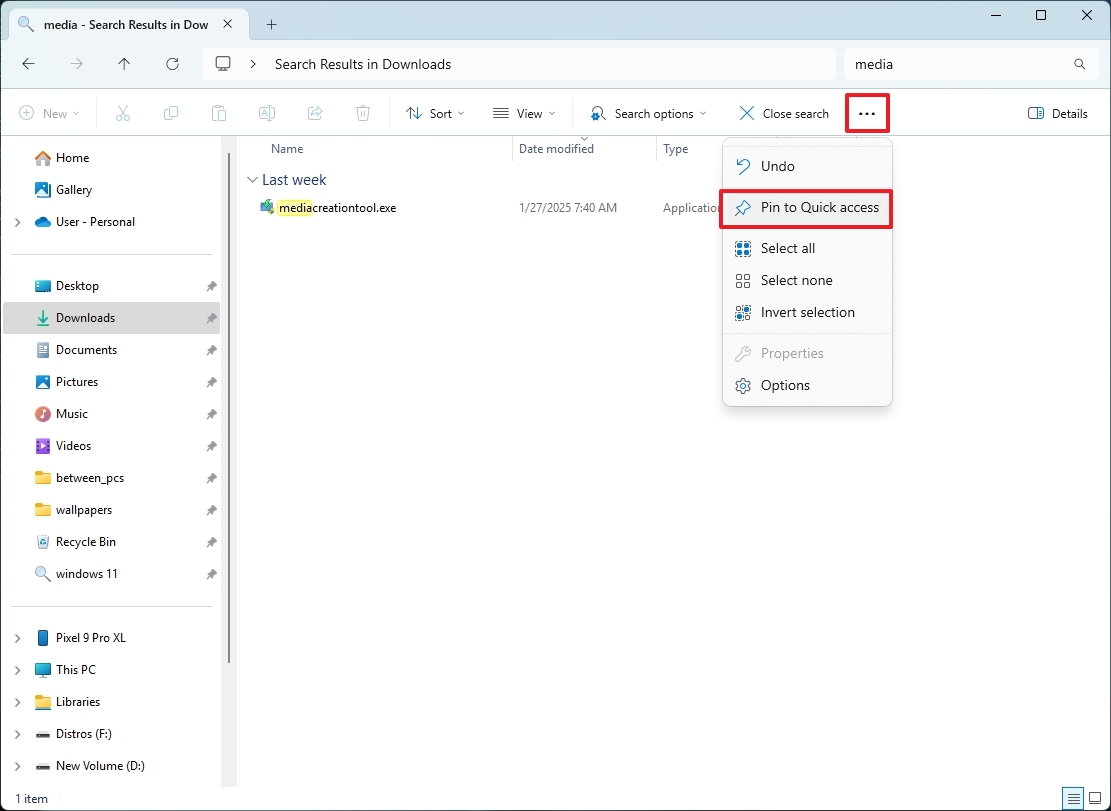
После завершения процесса ваш запрос на поиск будет сохранен как фаворит в системе. Вы обнаружите, что это удобно расположено в области «быстрых действий» на странице боковых меню, а также на вашей главной панели панели.
Включено усиление индексации
В Windows 11 система установлена для поиска файлов и папок только в специальных папках, таких как документы, изображения и музыка. Но если вы хотите найти контент на всем вашем компьютере, вам нужно активировать функцию «расширенный поиск».
Обновление до расширенной функции поиска расширяет базу данных, используемую для индексации, и использует больше системных ресурсов, что позволяет вам искать все файлы на вашем компьютере за один раз.
Как исследователь, я бы направлял вас, включив расширенную функцию поиска в Windows 11: перейдите к настройкам, а затем углубляйтесь в конфиденциальность & amp; Безопасность, затем ищет Windows. В настройке «Найти мои файлы» выберите «Усовершенный» выбор.
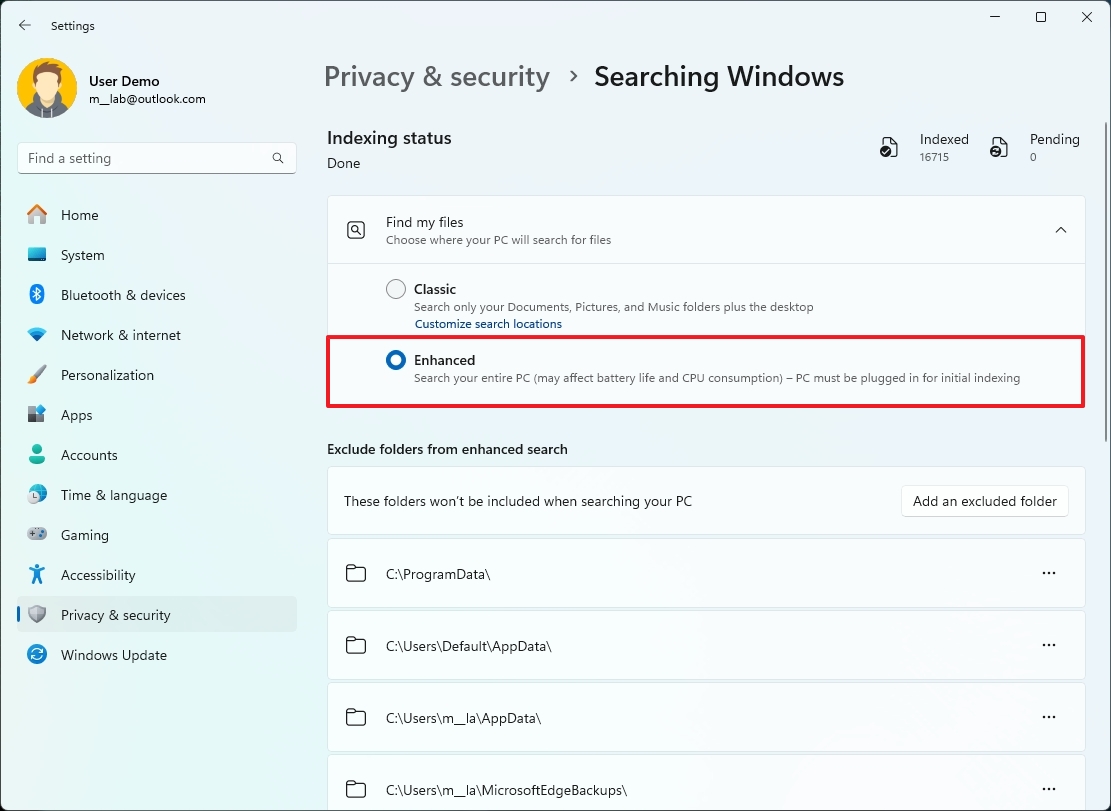
Поиск с помощью ИИ (Copilot+ PCS)
Microsoft дополнительно разрабатывает возможности ИИ для интерфейса поиска Windows, дополняя свою текущую функцию поиска, путем включения функции семантического индексации.
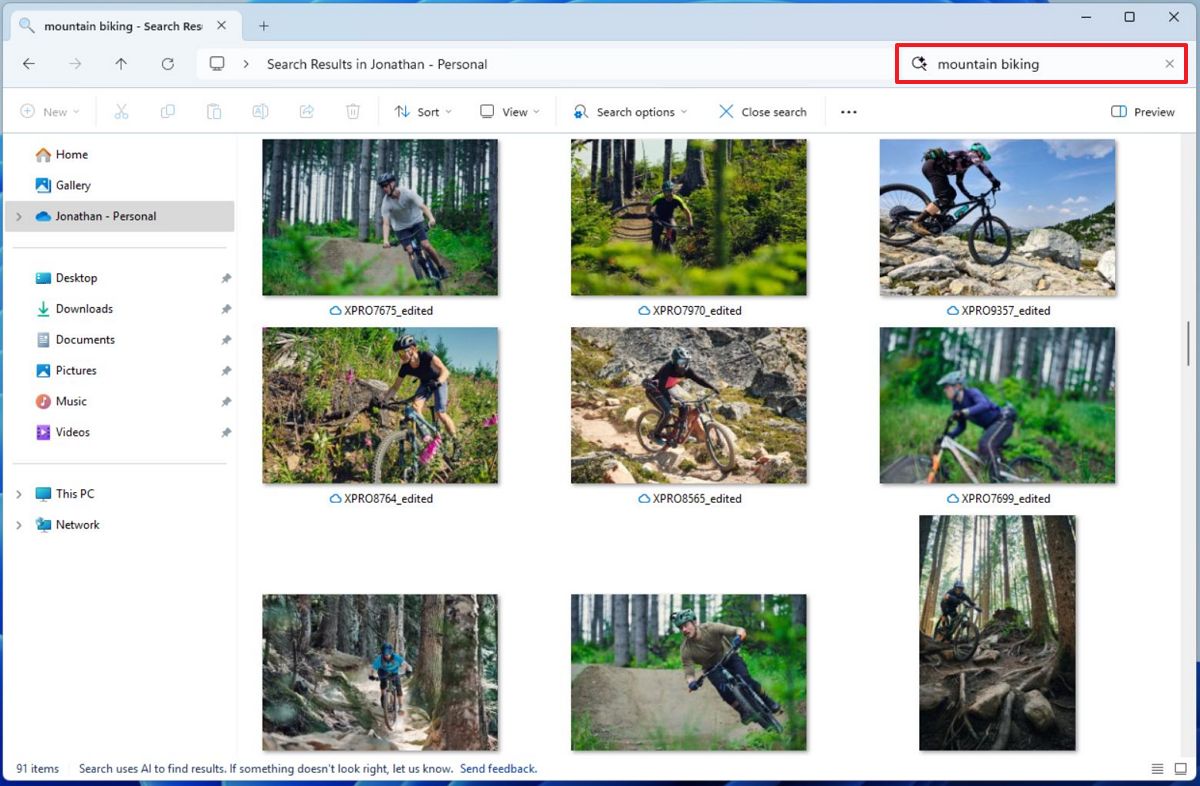
Семантическая индексация использует обработку естественного языка (NLP) наряду с моделью PHI Silica AI настройки, чтобы понять сущность вашего поискового запроса. По сути, эта инновационная система позволяет вам охотиться за файлами, настройками и другим контентом, используя повседневные языки, а не конкретные ключевые слова в самом файле.
Как аналитик, я мог бы перефразировать это так: когда вы ищете изображения «горного велосипеда», системе не обязательно нуждаются в этих точных словах, чтобы появиться в содержании или метаданных фото. Вместо этого он разумно сканирует картинки, используя свою семантическую систему индексации, распознавая и понимая фактические сцены в самих фотографиях.
Эта функциональность в настоящее время проверяется в качестве пробной версии, и поскольку она требует нейронной обработки (NPU), она будет доступна только на компьютерах Copilot+. Microsoft оценивает эту функцию в приложении File Explorer, Spart Menu и настройках.
(Или)
Испытательная версия этой функции требует NPU (единица нейронной обработки), которая ограничивает его доступность только для Copilot+ ПК. Microsoft изучает эту функцию в приложении File Explorer, Spart Menu и настройках на этих компьютерах.
Больше ресурсов
Смотрите также
- СПБ Биржа акции прогноз. Цена SPBE
- ИНАРКТИКА акции прогноз. Цена AQUA
- Озон Фармацевтика акции прогноз. Цена OZPH
- Норникель акции прогноз. Цена GMKN
- Группа Русагро 01 акции прогноз. Цена RAGR
- Интер РАО ЕЭС акции прогноз. Цена IRAO
- Группа Астра акции прогноз. Цена ASTR
- РКК Энергия им.С.П.Королева акции прогноз. Цена RKKE
- ЕвроТранс акции прогноз. Цена EUTR
- Корпоративный Центр Икс 5 акции прогноз. Цена X5
2025-02-07 17:17