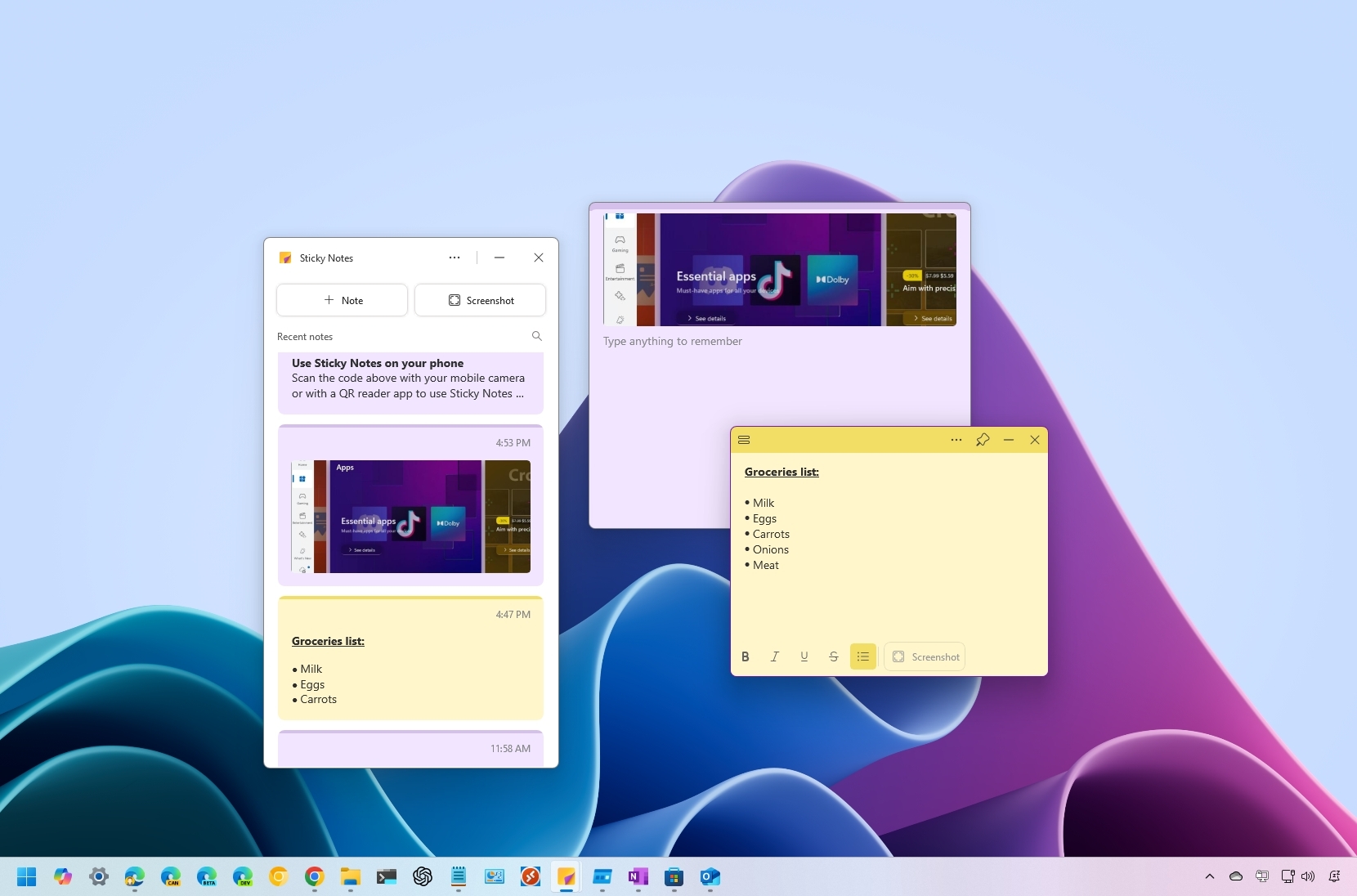
🎉 Добро пожаловать в Marvel Rivals! 🎮
🦸♂️ Обсуждаем игру Marvel Rivals, делимся советами и стратегиями. 🤝 Присоединяйтесь к нашему сообществу! 🌟
🚀 Вступить в канал 💬В Windows 11 вы встретите обновленную функцию Sticky Notes, которая на самом деле представляет собой обновленную версию, легко встроенную в приложение OneNote.
Как исследователь, я заметил, что, хотя основные функции соответствуют предыдущей версии, были внесены некоторые обновления. Наиболее заметным изменением является то, что приложение теперь интегрировано в OneNote, а не работает как отдельная программа. Microsoft также представила более изящный и современный дизайн с организационными улучшениями. Наконец, эта новая редакция поддерживает автоматическое связывание источников и позволяет делать снимки экрана.
В этом практическом руководстве я опишу, как начать использовать приложение Sticky Notes в Windows 11.
Как начать работу с Sticky Notes в Windows 11
Если вы хотите познакомиться с Sticky Notes, вам необходимо знать, как получить его и управлять им.
Установите заметки
Как преданный пользователь, я рад сообщить, что мои любимые заметки Sticky Notes теперь интегрированы в приложение OneNote! Однако учтите: чтобы получить доступ к своим заметкам, вам сначала необходимо загрузить и установить приложение OneNote на свое устройство. Наслаждайтесь безупречным опытом!
Если вы еще не использовали приложения Microsoft 365 и OneNote еще не установлен на вашем компьютере, вместо этого вы можете сделать следующее:
а. Посетите официальный веб-сайт Microsoft или любой надежный источник загрузки, чтобы получить приложение OneNote.
б. Следуйте инструкциям, чтобы загрузить и установить OneNote на свое устройство.
в. После установки откройте приложение и начните использовать его для эффективной организации своих заметок!
- Откройте страницу OneNote в Microsoft Store.

- Нажмите кнопку «Просмотреть в магазине».
- Нажмите кнопку Установить (или Получить).
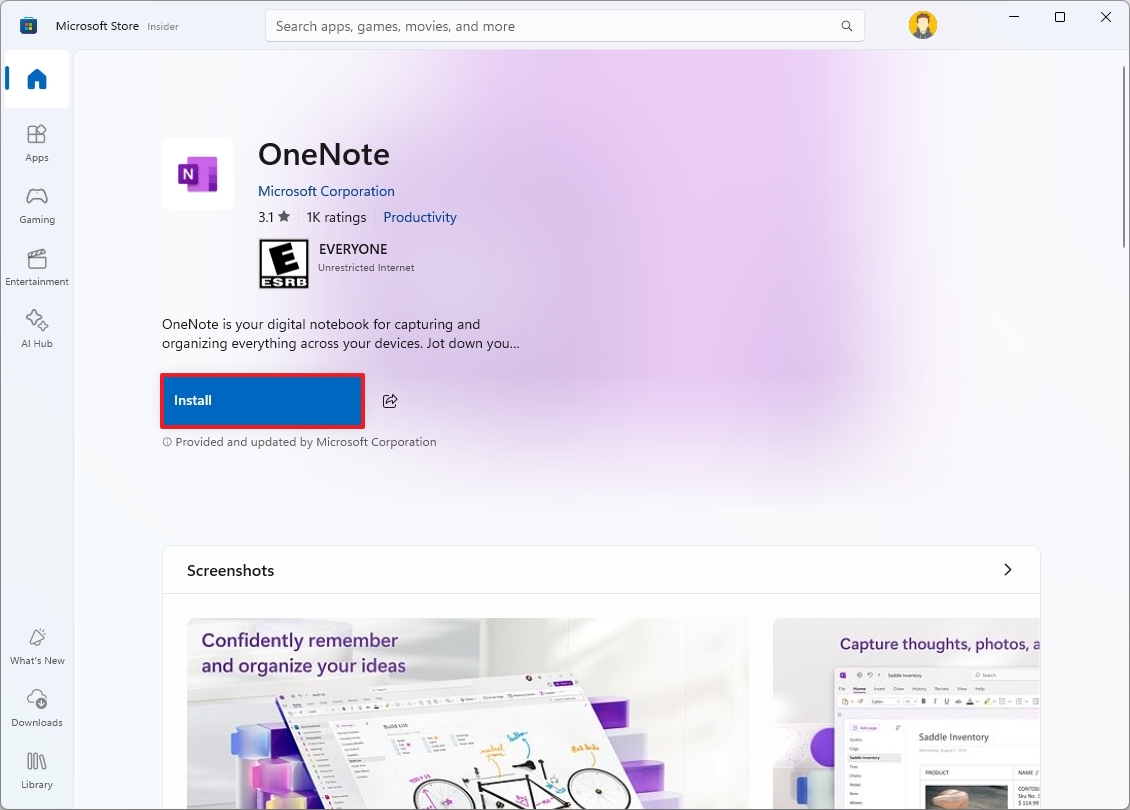
Выполнив эти шаги, вы сможете начать использовать OneNote и Sticky Notes.
Доступ к заметкам
Чтобы получить доступ к приложению Sticky Notes, выполните следующие действия:
- Откройте Пуск.
- Найдите OneNote и щелкните верхний результат, чтобы открыть приложение.
- Нажмите кнопку Войти в правом верхнем углу (если применимо).
- Войдите в свою учетную запись Microsoft.
- Нажмите кнопку Заметки в правом верхнем углу.
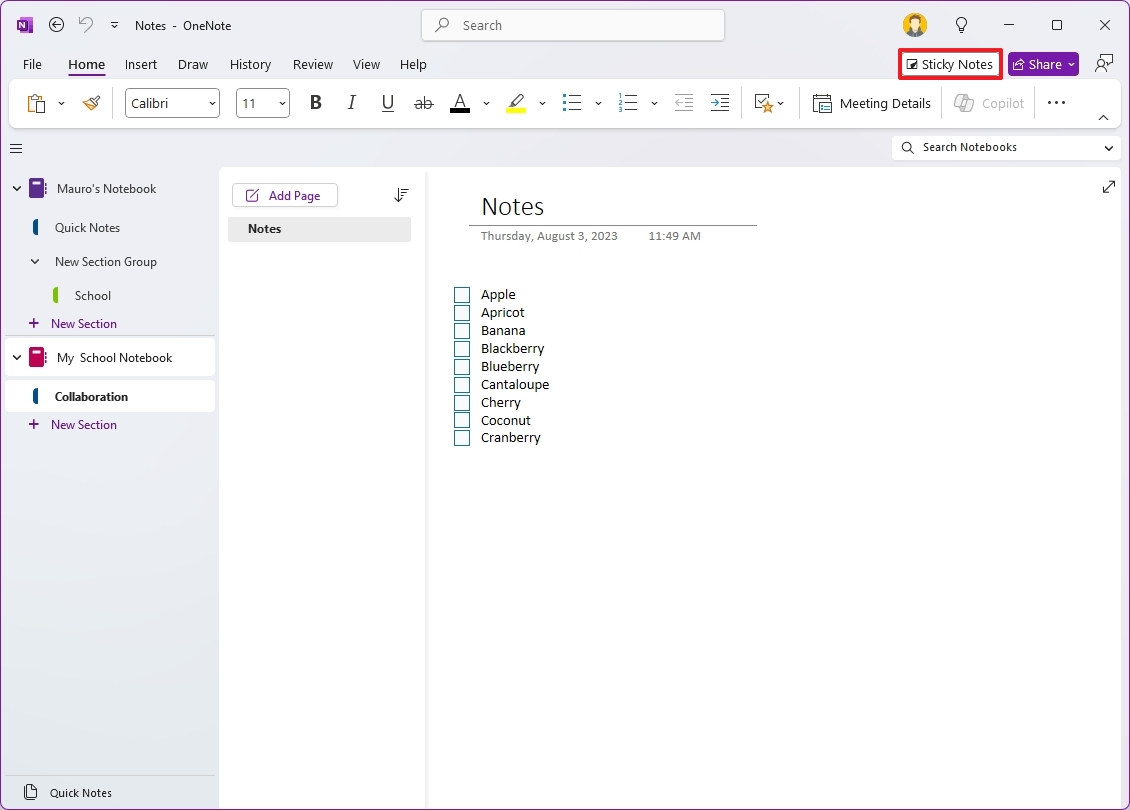
- Небольшое примечание. Вам нужно только выполнить процесс открытия приложения из OneNote в первый раз, после чего оно будет доступно из меню «Пуск» и панели задач.
- Щелкните правой кнопкой мыши приложение Sticky Notes на панели задач и выберите параметр «Закрепить на панели задач».
После выполнения этих шагов вы можете начать управлять своими заметками с помощью рабочего стола.
Другой вариант — использовать Sticky Notes в приложении Outlook (через веб-интерфейс или мобильное приложение). Кроме того, вы можете использовать OneNote, который доступен как через Интернет, так и через мобильные устройства.
В приложении Outlook или на его веб-сайте вы можете найти свои заметки, войдя в свою учетную запись Outlook.com, в области «Заметки».
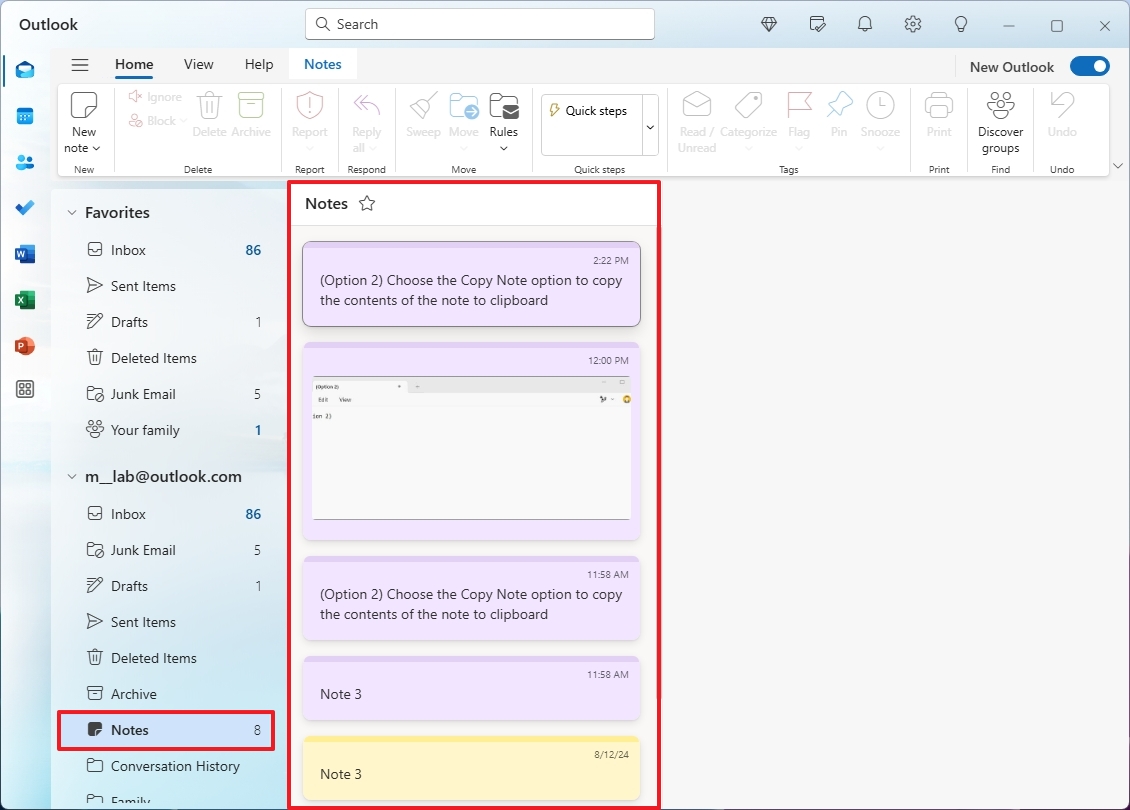
Создание и удаление заметок
Чтобы создавать, редактировать и удалять заметки, выполните следующие действия:
- Откройте Пуск.
- Найдите Заметки и щелкните верхний результат, чтобы открыть приложение, или щелкните приложение на панели задач.
- Нажмите кнопку Примечание .
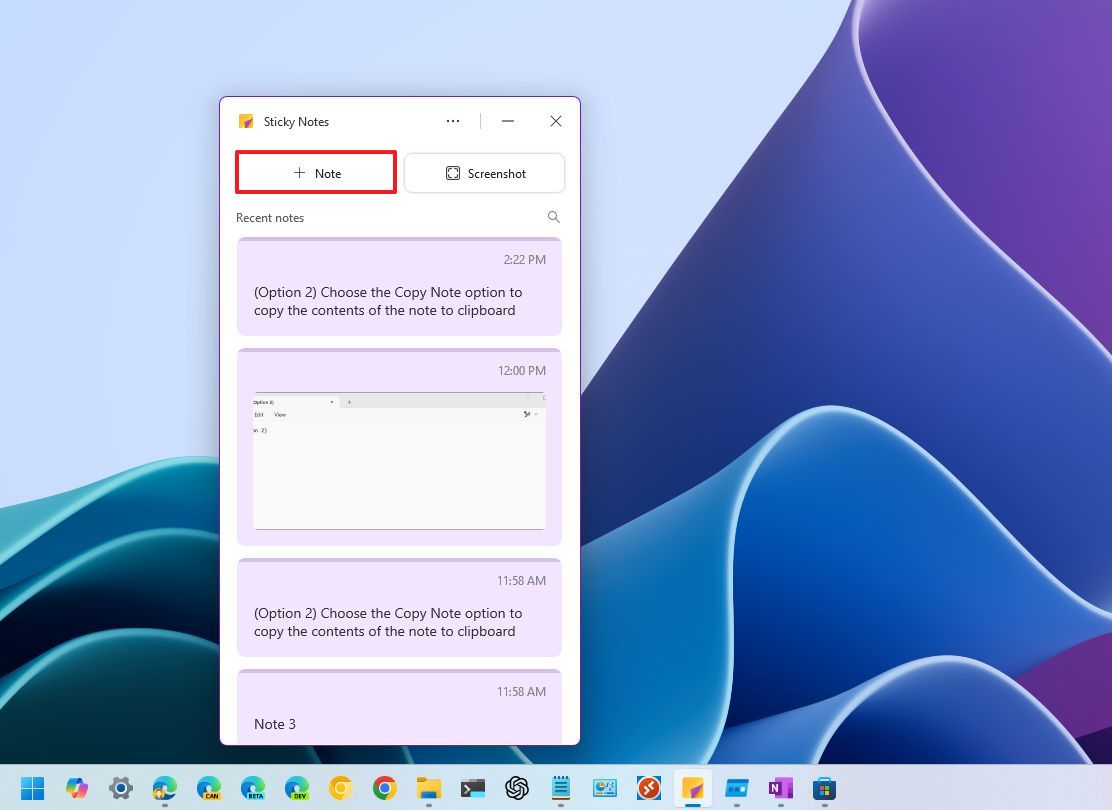
- Составьте заметку с необходимой информацией.
- Вы можете получить доступ к таким функциям письма, как выделение жирным шрифтом, курсивом, подчеркиванием, маркерами и т. д., используя панель инструментов внизу.
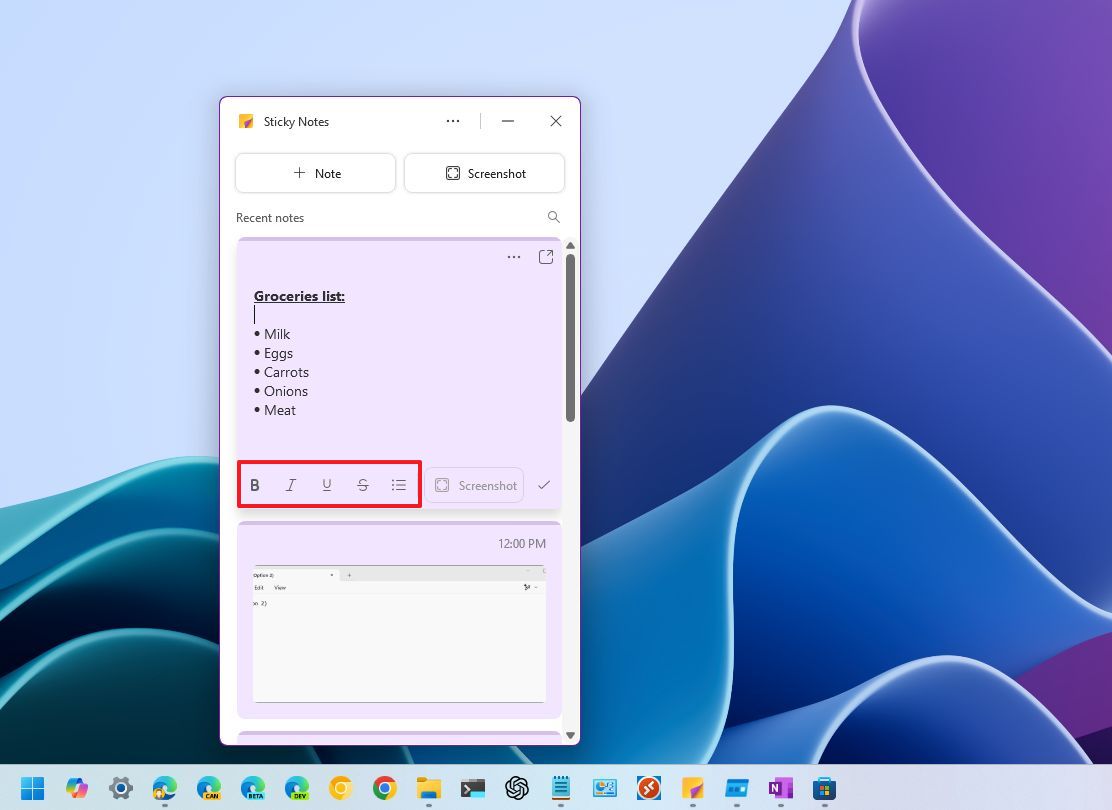
- (Необязательно) Нажмите кнопку «Вытащить заметку» в правом верхнем углу, чтобы отсоединить заметку и добавить ее на рабочий стол.
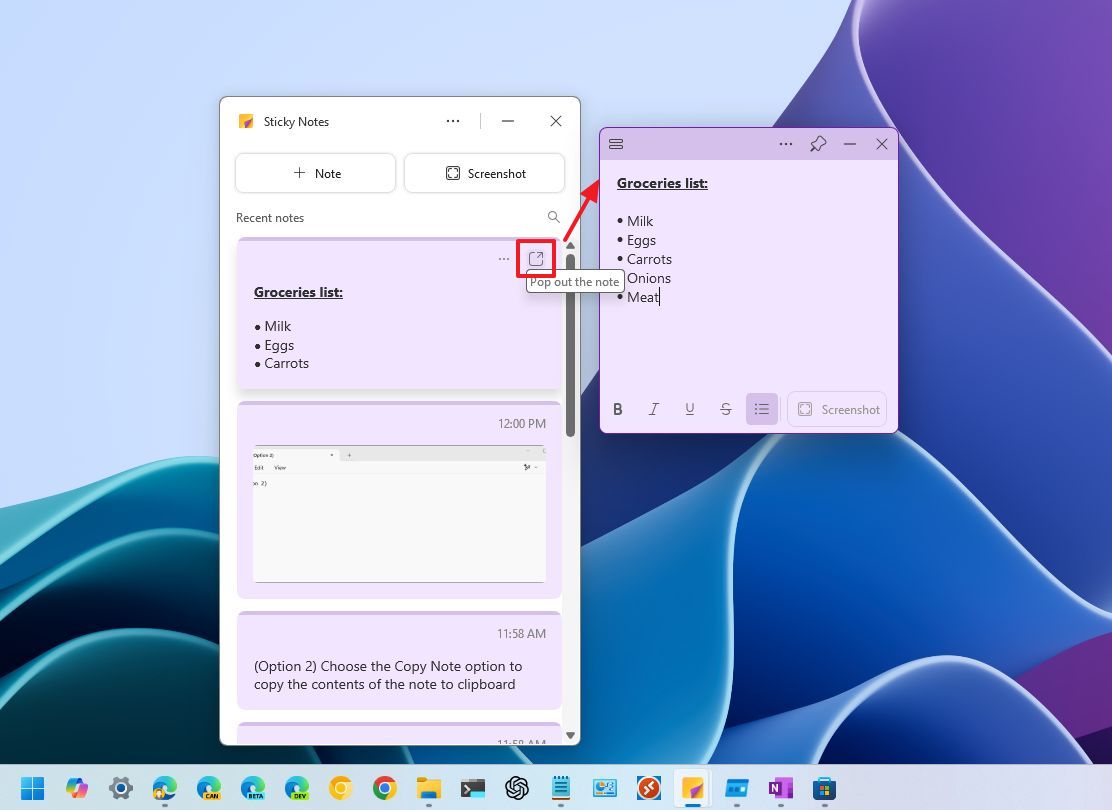
- Нажмите кнопку меню из трех точек в правом верхнем углу.
- (Вариант 1) Выберите цвет заметки.
- (Вариант 2) Выберите параметр Копировать заметку, чтобы скопировать содержимое заметки в буфер обмена, но только для создания новой заметки.
- (Вариант 3) Выберите параметр Удалить , чтобы удалить заметку.
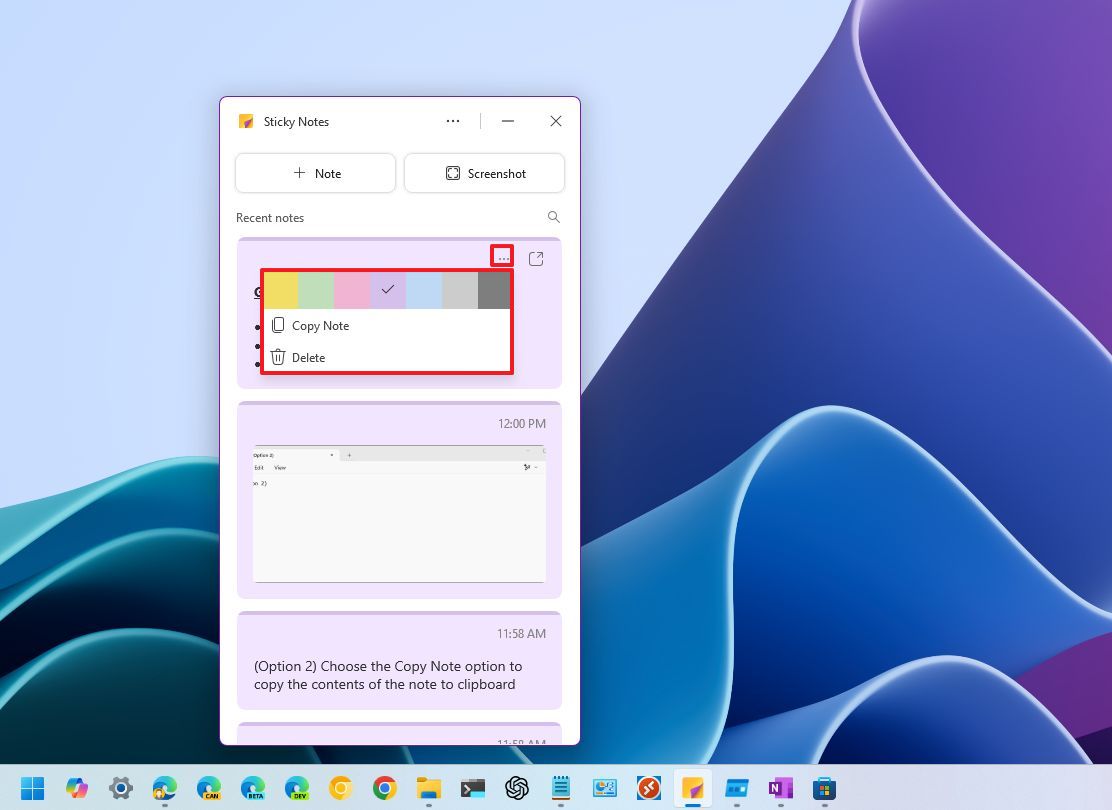
Выполнив эти шаги, вы поймете основы работы с заметками с помощью этого приложения.
Если заметка отделена от основного окна, вы можете щелкнуть ее границу, чтобы отобразить панель инструментов. Значок левого меню откроет список всех ваших заметок, а кнопка «Закрепить» активирует режим «всегда сверху», позволяя заметке оставаться видимой над другими приложениями, пока вы выполняете многозадачность и переключаетесь между программами.
Делайте снимки экрана с помощью Sticky Notes
Чтобы сделать снимки экрана с помощью Sticky Notes, выполните следующие действия:
- Откройте Пуск.
- Найдите Заметки и щелкните верхний результат, чтобы открыть приложение, или щелкните приложение на панели задач.
- Нажмите кнопку Снимок экрана , чтобы создать снимок активного приложения и автоматически сохранить его в заметке.
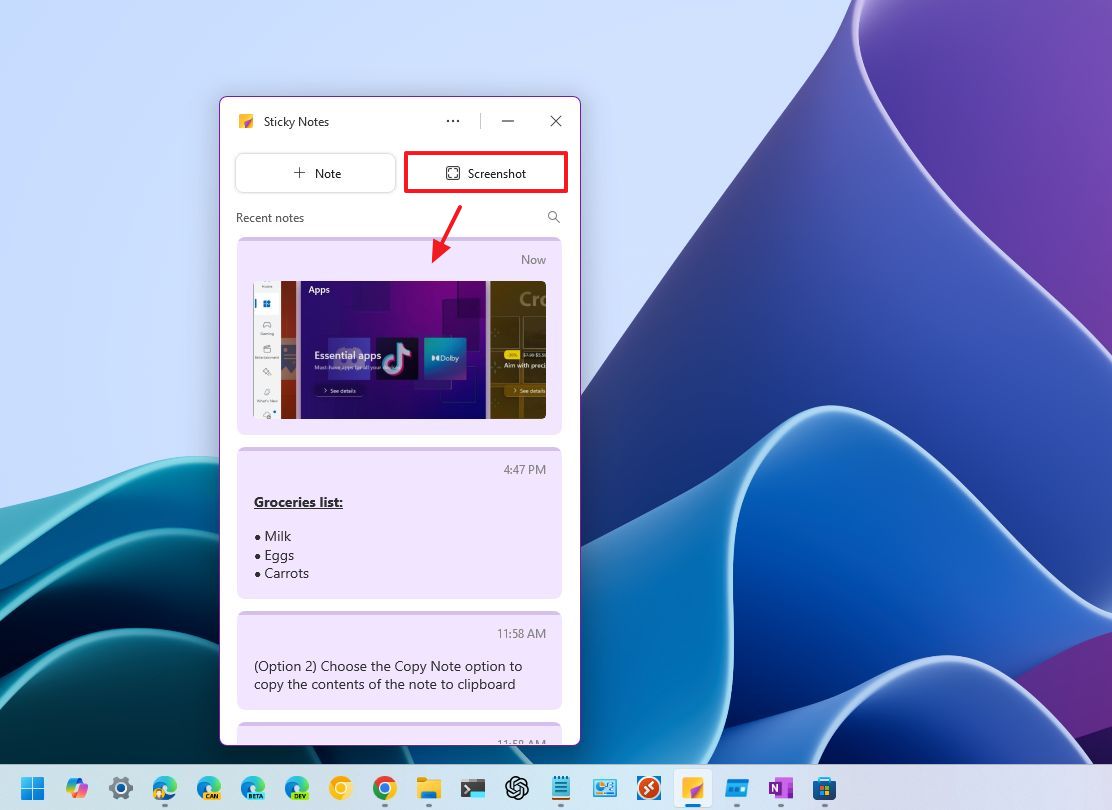
- Нажмите на заметку, чтобы при необходимости добавить дополнительный контекст.
Другой вариант — нажать кнопку «Снимок экрана» прямо внутри заметки. Помните, что программное обеспечение Sticky Notes позволяет сделать только один снимок экрана для каждой отдельной заметки.
Закрепите заметки на рабочем столе
Чтобы закрепить интерфейс Sticky Notes в Windows 11, выполните следующие действия:
- Откройте Пуск.
- Найдите Заметки и щелкните верхний результат, чтобы открыть приложение, или щелкните приложение на панели задач.
- Нажмите кнопку с тремя точками, чтобы получить доступ к главному меню.
- (Вариант 1) Выберите параметр «Закрепить на рабочем столе» , чтобы закрепить приложение справа.
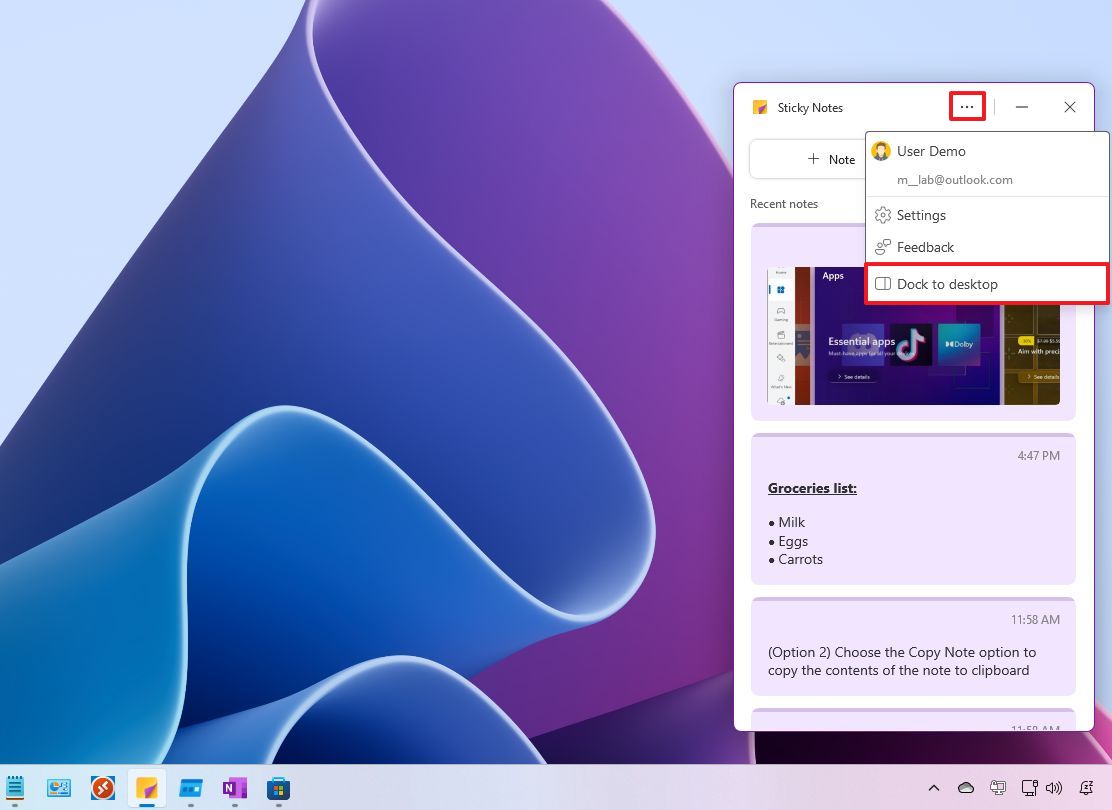
- (Вариант 2) Выберите параметр «Открепить к рабочему столу», чтобы открепить приложение.
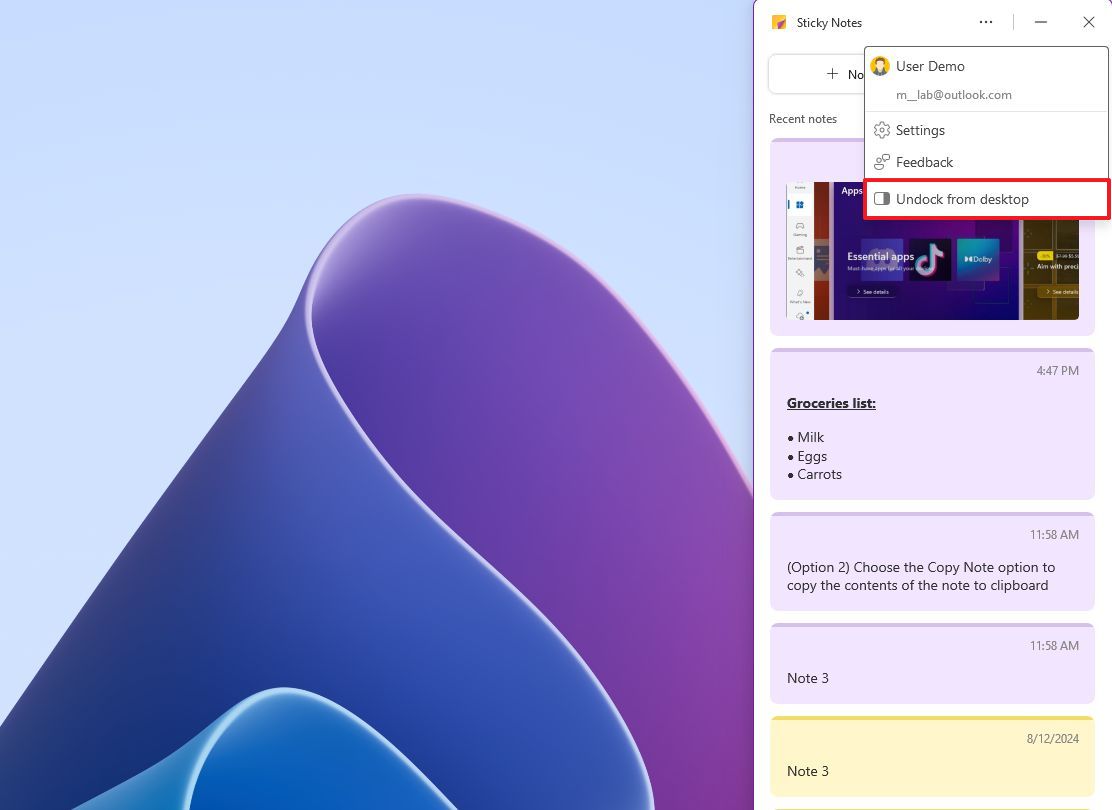
Как только вы закончите процедуру, рабочее пространство Sticky Notes прикрепится к краю экрана, оставаясь вверху и плавая над всеми остальными окнами, заставляя их смещаться влево.
Больше ресурсов
Смотрите также
- СПБ Биржа акции прогноз. Цена SPBE
- ИНАРКТИКА акции прогноз. Цена AQUA
- Озон Фармацевтика акции прогноз. Цена OZPH
- Норникель акции прогноз. Цена GMKN
- Группа Русагро 01 акции прогноз. Цена RAGR
- Интер РАО ЕЭС акции прогноз. Цена IRAO
- Группа Астра акции прогноз. Цена ASTR
- РКК Энергия им.С.П.Королева акции прогноз. Цена RKKE
- ЕвроТранс акции прогноз. Цена EUTR
- Корпоративный Центр Икс 5 акции прогноз. Цена X5
2025-01-22 22:09